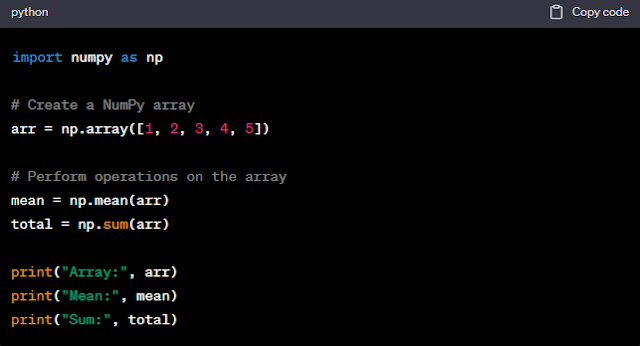How to Install Numpy in Anaconda Spyder (Windows 10 and 11, Linux Ubuntu, & maCOS) :
Anaconda is a powerful platform for data science and scientific computing, and Spyder is a popular integrated development environment (IDE) for Python that is included with Anaconda. Installing NumPy in Anaconda Spyder is a common task for data scientists and researchers who require numerical and scientific computing capabilities. In this comprehensive guide, we’ll walk you through the process of installing NumPy in Anaconda Spyder.
1. Introduction to Anaconda and Spyder
Anaconda is an open-source distribution of Python and R designed for data science, machine learning, and scientific computing. It simplifies package management and environment setup, making it a valuable tool for data professionals, researchers, and scientists.
Spyder is an integrated development environment (IDE) for Python that is included with Anaconda. It provides a convenient and feature-rich environment for writing, testing, and debugging Python code. Spyder is well-suited for data analysis and scientific computing tasks.
2. Installing Anaconda
Before you can use Spyder, you need to have Anaconda or Miniconda (the minimal version of Anaconda) installed on your system. If you haven’t already installed Anaconda, you can download it from the official Anaconda website.
Once Anaconda is installed, Spyder is typically included, and you can access it from the Anaconda Navigator or launch it from the command line.
3. Launching Anaconda Spyder
You can launch Spyder from Anaconda Navigator or directly from the Anaconda Command Prompt (Windows) or a terminal (Linux/macOS).
Launching from Anaconda Navigator
1. Open Anaconda Navigator from your system’s applications or by searching for it.
2. In Anaconda Navigator, you’ll see a list of available environments on the left. You can choose the base (root) environment or any other environment you’ve created.
3. Select the environment where you want to install NumPy and use Spyder. If you want to use the base environment, you can skip this step.
4. Click the “Launch” button next to Spyder to open the IDE.
Launching from Anaconda Command Prompt (Windows) or Terminal (Linux/macOS) :
1. Open the Anaconda Command Prompt (Windows) or a terminal (Linux/macOS).
2. Activate the desired Anaconda environment where you want to use Spyder. Use the following command, replacing “myenv” with the name of your environment:
bashconda activate myenv
If you want to use the base environment, you can skip this step.
3. Launch Spyder by typing the following command:
bashspyder
This will open Spyder within the activated environment.
4. Creating a New Environment
Before installing NumPy, it’s a good practice to create a new Python environment in Anaconda. This allows you to isolate packages and dependencies for different projects. Here’s how you can create a new environment:
1. Open Anaconda Navigator or use the Anaconda Command Prompt/Terminal to activate the desired environment where you want to create the new environment (or use the base environment if preferred).
2. Use the following command to create a new environment named “myenv” (you can replace “myenv” with your preferred environment name):
bashconda create --name myenv
This command creates a new environment with the name “myenv” and installs the default Python version.
3. Confirm the creation of the environment by typing “y” and pressing Enter when prompted.
5. Activating the Environment
To use the newly created environment, you need to activate it. Activation ensures that any packages you install are added to this specific environment. Here’s how you can activate the environment:
1. Open Anaconda Navigator or use the Anaconda Command Prompt/Terminal.
2. Use the following command to activate the environment (replace “myenv” with the name of your environment):
=bashconda activate myenv
This command activates the “myenv” environment.
3. You should see the environment name in your command prompt or terminal, indicating that it is active.
6. Installing NumPy
Now that your environment is active, you can proceed to install NumPy in Anaconda Spyder. You have two options for installing NumPy: using conda or pip. Choose the method that suits your needs.
Using Conda :
To install NumPy using conda, follow these steps:
1. Make sure your Anaconda environment is activated (you should see the environment name in your command prompt or terminal).
2. Use the following command to install NumPy:
bashconda install numpy
This command tells conda to install NumPy and its dependencies within your active environment.
3. Confirm the installation by typing “y” and pressing Enter when prompted.
conda will download and install NumPy in your Anaconda environment.
Using pip :
Alternatively, you can use pip to install NumPy within your Anaconda environment:
1. Ensure that your Anaconda environment is activated.
2. Use the following command to install NumPy using pip:
bashpip install numpy
This command instructs pip to install NumPy in your active environment.
Note: While conda is the recommended package manager for Anaconda environments, you may choose to use pip if you need a specific version of NumPy that is not available through conda.
7. Verifying the NumPy Installation
After installing NumPy in your Anaconda environment, you can verify the installation by opening Spyder and running a Python script that imports NumPy. Here’s how:
1. Launch Spyder within your activated Anaconda environment, as described in the previous sections.
2. In Spyder, open a new Python script or interactive console.
3. In the script or console, type the following code and run it:
pythonimport numpy as np print(np.__version__)
This code imports NumPy and prints its version.
4. If NumPy is installed correctly, you should see the NumPy version displayed in the console without any errors.
8. Using NumPy in Spyder
Now that you have successfully installed NumPy in your Anaconda environment and verified the installation, you can start using NumPy for various numerical and scientific computing tasks within Spyder. NumPy provides efficient data structures like arrays and matrices, along with a wide range of mathematical functions for numerical operations.
Here’s a simple example of creating and performing operations on a NumPy array in Spyder:
You can write and run Python scripts containing NumPy code, work on data analysis projects, or conduct scientific research using NumPy within Spyder.
Conclusion :
In this guide, you’ve learned how to create a new Anaconda environment, activate it, and install NumPy within that environment for use in Anaconda Spyder. Anaconda provides a convenient platform for managing Python environments and packages, while Spyder offers a powerful IDE for data analysis and scientific computing. By following the steps outlined in this guide, you can create isolated environments, activate them, and install NumPy to perform numerical and scientific computations with ease. Enjoy working with NumPy in Anaconda Spyder!