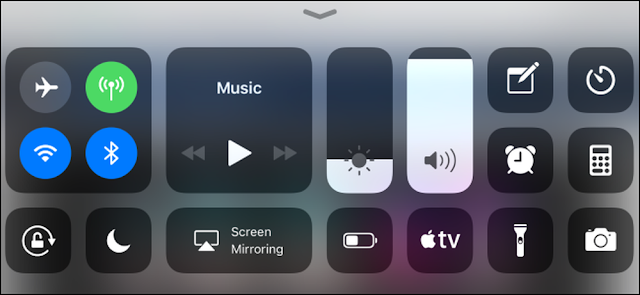Cara Memunculkan Pusat Kontrol di iPhone 11 :
Pusat Kontrol adalah fitur khas iPhone yang memberikan akses cepat ke berbagai pengaturan dan fungsi penting. Dengan menggeser layar dari bagian bawah perangkat, pengguna dapat dengan mudah mengontrol kecerahan layar, mengaktifkan atau menonaktifkan Wi-Fi, Bluetooth, dan banyak lagi. Meskipun Pusat Kontrol adalah salah satu fitur yang sangat mudah digunakan, beberapa pengguna mungkin masih bingung tentang cara mengaksesnya atau mengonfigurasinya sesuai kebutuhan mereka. Dalam artikel ini, kita akan membahas secara mendalam cara memunculkan Pusat Kontrol di iPhone, serta memberikan wawasan tambahan tentang cara menyesuaikan pengaturannya.
Apa Itu Pusat Kontrol?
Sebelum kita masuk ke langkah-langkah praktis, mari kita pahami lebih lanjut tentang Pusat Kontrol dan mengapa ini merupakan bagian integral dari antarmuka pengguna iPhone.
Pusat Kontrol adalah panel akses cepat yang menyediakan tombol dan kontrol untuk berbagai pengaturan perangkat. Untuk mengakses Pusat Kontrol, Anda cukup menggeser layar dari bagian bawah ke atas, bahkan saat layar terkunci. Pada Pusat Kontrol, Anda akan menemukan opsi seperti Wi-Fi, Bluetooth, Mode Pesawat, Kecerahan, dan banyak lagi. Fungsi ini dirancang untuk memberikan akses segera ke pengaturan yang sering digunakan tanpa perlu masuk ke aplikasi atau menu pengaturan secara terpisah.
Cara Memunculkan Pusat Kontrol di iPhone :
1. Buka Layar iPhone
Pertama-tama, pastikan bahwa layar iPhone Anda aktif. Anda dapat membuka layar dengan menekan tombol daya di sisi perangkat atau menggunakan fungsi Face ID atau Touch ID, tergantung pada model iPhone Anda.
2. Arahkan Pada Bagian Bawah Layar
Untuk mengakses Pusat Kontrol, geser layar dari bagian bawah perangkat ke atas. Lakukan gerakan ini dengan menjari Anda di bagian bawah layar, tepat di atas tombol fisik beranda (jika perangkat Anda memiliki tombol fisik). Jika perangkat Anda menggunakan gesture untuk navigasi, geser dari bagian bawah layar, di mana Anda biasanya akan memulai gerakan untuk kembali ke layar utama.
3. Tampilkan Pusat Kontrol
Setelah Anda melakukan geser ke atas, Pusat Kontrol akan muncul di bagian bawah layar. Ini terdiri dari beberapa tombol dan kontrol yang memberikan akses langsung ke pengaturan dan fungsi penting. Pusat Kontrol akan tetap terlihat sampai Anda menggeser layar kembali ke bawah atau menyentuh area di luar Pusat Kontrol.
3. Menyesuaikan Pusat Kontrol
Selain memunculkan Pusat Kontrol, iPhone juga memungkinkan pengguna untuk menyesuaikan kontennya sesuai kebutuhan individu. Berikut adalah langkah-langkah untuk menyesuaikan Pusat Kontrol:
1. Buka Pengaturan iPhone
Buka aplikasi Pengaturan di iPhone Anda. Ini biasanya dapat ditemukan di layar utama dan diidentifikasi dengan ikon berwarna abu-abu dengan gigi di dalamnya.
2. Pilih “Kontrol Pusat”
Di aplikasi Pengaturan, gulir ke bawah dan temukan opsi yang disebut “Kontrol Pusat.” Ketuk opsi ini untuk masuk ke menu pengaturan Pusat Kontrol.
3. Konfigurasi Kontrol Pusat
Di menu Kontrol Pusat, Anda akan melihat daftar opsi. Di sini, Anda dapat menambahkan atau menghapus kontrol yang muncul di Pusat Kontrol.
Tambahkan Kontrol: Pilih opsi “Tata Letak Kontrol” untuk menambah atau mengurangi kontrol yang muncul di Pusat Kontrol. Di sini, Anda dapat menyesuaikan tata letak dan menambahkan kontrol baru dengan menekan tombol “+” berwarna hijau.
Urutkan Kontrol: Anda dapat mengubah urutan kontrol dengan menekan dan menahan ikon tiga garis di sebelah setiap kontrol dan menariknya ke posisi yang diinginkan.
4. Kembali ke Layar Utama
Setelah Anda selesai menyesuaikan Pusat Kontrol, cukup tekan tombol Beranda atau geser dari bagian bawah layar untuk kembali ke layar utama. Perubahan yang Anda buat akan segera terlihat saat Anda membuka Pusat Kontrol.
4. Tips dan Trik Pusat Kontrol
- Akses Pusat Kontrol di Layar Terkunci: Anda dapat mengakses Pusat Kontrol bahkan jika layar iPhone Anda terkunci. Pastikan untuk mengaktifkan opsi “Akses Pusat Kontrol di Layar Terkunci” di Pengaturan > Face ID & Kode atau Touch ID & Kode, tergantung pada model iPhone Anda.
- Penggunaan Kecerahan dan Volume: Pusat Kontrol memungkinkan Anda mengontrol kecerahan layar dan volume dengan mudah. Geser slider ke atas atau ke bawah untuk menyesuaikan kecerahan atau volume sesuai keinginan Anda.
- Mode Pesawat dan Koneksi Cepat: Pusat Kontrol memberikan akses cepat ke Mode Pesawat, Wi-Fi, dan Bluetooth. Tekan dan tahan tombol yang sesuai untuk membuka menu pengaturan terkait dan mengonfigurasinya dengan cepat.
- Gunakan 3D Touch (Jika Tersedia): Jika iPhone Anda mendukung teknologi 3D Touch, Anda dapat menggunakan fungsi ini di Pusat Kontrol. Tekan dengan keras pada beberapa kontrol, seperti ikon Kamera atau Tas Penerangan, untuk mengakses fungsionalitas tambahan.
- Gunakan Mode Gelap: Jika Anda lebih suka tampilan gelap, Anda dapat mengaktifkan Mode Gelap langsung dari Pusat Kontrol. Tekan dan tahan atau geser ke bawah, lalu ketuk ikon Kecerahan dan aktifkan Mode Gelap.
5. Permasalahan Umum dan Solusi Pusat Kontrol
Pusat Kontrol Tidak Muncul: Jika Pusat Kontrol tidak muncul ketika Anda menggeser dari bagian bawah layar, pastikan Anda tidak sedang berada dalam aplikasi penuh layar atau layar kunci tidak diaktifkan. Periksa juga apakah fitur Pusat Kontrol aktif di pengaturan.
Kontrol Tidak Berfungsi: Jika kontrol tertentu di Pusat Kontrol tidak berfungsi, restart iPhone Anda. Ini dapat membantu memperbaiki masalah sementara yang mungkin terjadi.
Pusat Kontrol Terlalu Penuh: Jika Pusat Kontrol terasa terlalu penuh dengan kontrol, pertimbangkan untuk menghapus beberapa dari menu Pengaturan > Kontrol Pusat > Tata Letak Kontrol. Ini membantu menjaga Pusat Kontrol tetap sederhana dan efisien.
Periksa Pembaruan Sistem: Pastikan iPhone Anda menjalankan versi perangkat lunak terbaru. Pergi ke Pengaturan > Umum > Pembaruan Perangkat Lunak untuk memeriksa dan menginstal pembaruan jika ada.
Kesimpulan :
Dengan memahami cara memunculkan Pusat Kontrol di iPhone dan menyesuaikannya sesuai kebutuhan Anda, Anda dapat mengoptimalkan pengalaman penggunaan perangkat Apple Anda. Pusat Kontrol adalah alat yang sangat berguna untuk mengakses pengaturan penting secara cepat, tanpa perlu melalui langkah-langkah yang rumit. Dengan memanfaatkan fitur-fitur dan tips yang disediakan dalam panduan ini, Anda dapat dengan mudah mengakses dan mengontrol berbagai fungsi perangkat iPhone Anda dengan lebih efisien. Semoga artikel ini bermanfaat untuk Anda dan meningkatkan pemahaman Anda tentang penggunaan Pusat Kontrol di iPhone.