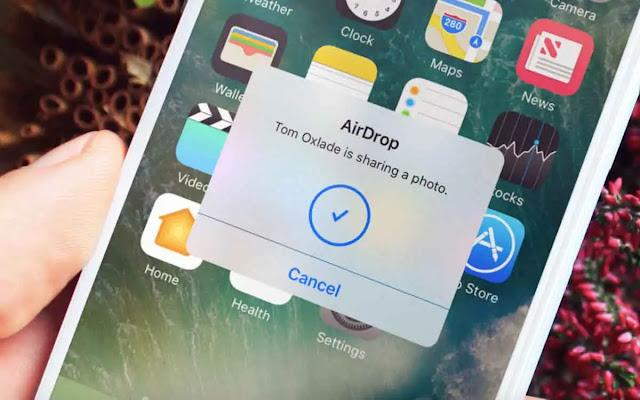Cara Mengaktifkan Airdrop di iPhone dan Macbook :
Airdrop adalah fitur canggih yang disediakan oleh Apple untuk memudahkan pengguna dalam berbagi file antar perangkat iOS dan MacOS. Dengan Airdrop, Anda dapat mentransfer foto, video, kontak, dan berbagai jenis file lainnya dengan mudah dan cepat tanpa perlu menggunakan kabel atau aplikasi pihak ketiga. Dalam artikel ini, kita akan membahas secara rinci cara menyalakan Airdrop di iPhone dan MacBook agar Anda dapat mengoptimalkan pengalaman berbagi file Anda.
Sebelum kita memulai panduan langkah demi langkah, mari kita pahami apa itu Airdrop dan mengapa fitur ini menjadi begitu populer di kalangan pengguna produk Apple. Airdrop adalah teknologi transfer nirkabel yang memungkinkan pengguna untuk berbagi file antar perangkat Apple yang mendukung fitur ini. Ini bekerja melalui koneksi Wi-Fi dan Bluetooth, memastikan transfer file yang cepat dan aman.
Keunggulan Airdrop melibatkan kemudahan penggunaan, kecepatan transfer tinggi, dan kompatibilitas yang luas antara perangkat Apple. Pengguna dapat mentransfer file besar dalam hitungan detik tanpa perlu repot dengan kabel atau menginstal aplikasi tambahan.
1. Cara Menyalakan Airdrop di iPhone :
1. Pastikan Wi-Fi dan Bluetooth Aktif
Sebelum Anda dapat menggunakan Airdrop di iPhone, pastikan bahwa fitur Wi-Fi dan Bluetooth diaktifkan. Untuk melakukan ini, buka Pengaturan di iPhone Anda dan ketuk “Wi-Fi” untuk mengaktifkannya. Selanjutnya, ketuk “Bluetooth” dan pastikan itu juga diaktifkan.
2. Buka Control Center
Geser layar iPhone Anda ke atas atau ke bawah tergantung pada model iPhone Anda untuk membuka Control Center. Di iPhone dengan model lama, Anda dapat membuka Control Center dengan menggeser layar dari bagian bawah.
3. Aktifkan Airdrop
Di Control Center, Anda akan melihat berbagai ikon dan opsi. Temukan ikon Airdrop (ikon yang menunjukkan beberapa lingkaran yang tumpang tindih) dan ketuk ikon tersebut. Akan muncul tiga opsi: “Off,” “Contacts Only,” dan “Everyone.” Pilih opsi yang sesuai dengan preferensi keamanan dan privasi Anda.
Jika Anda memilih “Contacts Only,” pastikan bahwa Anda sudah menyimpan kontak orang yang ingin Anda bagikan file dengannya di aplikasi Kontak.
4. Konfigurasi Airdrop
Setelah Anda memilih opsi Airdrop yang diinginkan, iPhone Anda sekarang siap untuk menerima file dari perangkat lain yang mendukung Airdrop. Pastikan perangkat lain juga memiliki Airdrop diaktifkan dan diatur dengan benar.
2. Cara Menyalakan Airdrop di MacBook
1. Buka Finder
Pertama-tama, buka Finder di MacBook Anda. Finder adalah aplikasi default yang memungkinkan Anda mengelola file dan folder di sistem MacOS.
2. Pilih “Airdrop” di Sidebar Finder
Di jendela Finder, Anda akan melihat sidebar di sebelah kiri. Temukan dan klik opsi “Airdrop” dalam sidebar. Ini akan membuka jendela Airdrop yang menampilkan perangkat-perangkat di sekitar yang dapat menerima file melalui Airdrop.
3. Atur Preferensi Airdrop
Di jendela Airdrop, perhatikan opsi di bagian bawah yang memungkinkan Anda mengatur preferensi Airdrop Anda. Anda dapat memilih untuk menerima file dari “Contacts Only” atau “Everyone,” serupa dengan opsi di iPhone.
4. Siap Untuk Menerima File
Setelah Anda mengatur preferensi Airdrop Anda, MacBook Anda sekarang siap untuk menerima file dari perangkat lain yang mendukung Airdrop. Pastikan perangkat lain juga memiliki Airdrop diaktifkan dan diatur dengan benar.
Tips Tambahan untuk Pengguna Airdrop
- Pastikan Perangkat Dalam Jarak Dekat: Airdrop menggunakan koneksi Wi-Fi dan Bluetooth, jadi pastikan perangkat Anda berada dalam jarak dekat satu sama lain untuk memastikan transfer file yang cepat dan stabil.
- Perbarui Perangkat Anda: Pastikan perangkat iOS dan MacOS Anda telah diperbarui ke versi terbaru. Pembaruan sistem dapat menyertakan perbaikan bug dan peningkatan keamanan yang dapat meningkatkan kinerja Airdrop.
- Matikan Firewall Sementara: Beberapa pengguna melaporkan masalah dengan Airdrop yang disebabkan oleh pengaturan firewall tertentu. Jika Anda mengalami kesulitan, coba matikan sementara firewall dan cek apakah Airdrop berfungsi dengan baik.
- Gunakan Aplikasi Khusus: Untuk transfer file yang lebih besar atau jika Anda mengalami masalah dengan Airdrop, pertimbangkan untuk menggunakan aplikasi pihak ketiga seperti AirDrop Alternatives atau AirDrop Server.
Kesimpulan :
Dengan mengikuti panduan ini, Anda sekarang seharusnya dapat dengan mudah menyalakan Airdrop di iPhone dan MacBook Anda. Airdrop adalah alat yang sangat berguna untuk berbagi file antar perangkat Apple, dan pemahaman yang baik tentang cara mengaktifkannya akan memastikan Anda dapat memanfaatkannya sepenuhnya. Jangan ragu untuk mengeksplorasi opsi dan pengaturan tambahan yang mungkin ada pada perangkat Anda untuk menyesuaikan pengalaman berbagi file sesuai kebutuhan Anda. Semoga panduan ini bermanfaat dan membantu Anda mengoptimalkan penggunaan Airdrop di ekosistem Apple Anda.