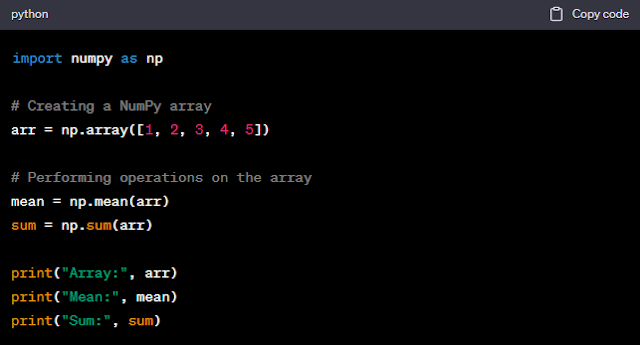How to Install Numpy in Pycharm Terminal :
NumPy is an essential library for Python, particularly in scientific computing and data analysis. It provides efficient data structures for working with arrays and matrices, along with a wide range of mathematical functions. If you’re looking to develop scientific or data analysis applications using Python in PyCharm, installing NumPy is a crucial step. In this comprehensive guide, we’ll walk you through the detailed process of installing NumPy in the PyCharm terminal.
1. Prerequisites
Before we can install NumPy, we need to ensure that you have the Python environment and PyCharm set up on your system.
Installing Python :
If Python is not already installed on your system, you can download and install it using the following steps:
1. Visit the official Python website at python.org.
2. Download the latest version of Python for your operating system.
3. Run the Python installer and make sure to check the option that adds Python to your system’s PATH environment variable. This option makes it easier to use Python from the command line.
4. Follow the installation instructions provided by the installer.
5. Verify the installation by opening a terminal and running:
bashpython --version
Ensure that the displayed Python version matches the one you installed.
Installing PyCharm :
PyCharm is a powerful integrated development environment (IDE) for Python. You can download either the free Community version or the paid Professional version from the JetBrains website. For this guide, we’ll use the Community version.
1. Visit the PyCharm download page.
2. Download the Community version of PyCharm for your operating system.
3. Install PyCharm by following the installation instructions provided for your platform.
Opening the PyCharm Terminal :
After successfully installing Python and PyCharm, you can access the PyCharm terminal:
1. Open PyCharm from your applications or start menu.
2. Create a new project or open an existing one.
3. In the PyCharm menu, go to “View” and select “Tool Windows,” then choose “Terminal.”
4. The PyCharm terminal will open at the bottom of the PyCharm window.
2. Installing NumPy Using pip
Once you’ve opened the PyCharm terminal, the next step is to install NumPy. This can be done using pip, a common Python package manager. Here are the steps:
Checking the Python Version :
Before installing NumPy, it’s crucial to verify which Python interpreter is being used in the PyCharm terminal. To check the Python version, follow these steps:
1. Open the PyCharm terminal.
2. Enter the following command to check the Python version:
bashpython --version
Make sure that the displayed Python version matches the one you installed earlier.
Using pip to Install NumPy :
Once you’ve confirmed the Python interpreter, you can install NumPy using pip within the PyCharm terminal:
1. Open the PyCharm terminal if it’s not already open.
2. Ensure you are in the directory where you want to install NumPy or where your Python project is located.
3. Enter the following command to install NumPy using pip::
bashpip install numpy
4. Pip will start downloading and installing NumPy along with its dependencies. Wait until the installation process is complete.
Verifying the NumPy Installation :
To ensure that NumPy has been successfully installed, you can check it by running Python in interactive mode within the PyCharm terminal:
1. Open the PyCharm terminal.
2. Enter the following command to start Python in interactive mode:
bashpython
3. Once the Python shell is open, try importing NumPy with the following command:
pythonimport numpy as np
4. If you don’t see any error messages, it means NumPy has been successfully installed in your PyCharm terminal. You can now use NumPy in your Python projects within the terminal.
3. Using NumPy in Your PyCharm Terminal
After successfully installing NumPy, you can start using it in your PyCharm terminal for various Python projects. You’ll need to import NumPy into your Python code before you can use it. Here’s a simple example of using NumPy to create and perform operations on an array:
Save the above code in a Python file within your PyCharm project directory and run it within the PyCharm terminal to see the results.
Conclusion :
In this guide, we’ve explained the detailed process of installing NumPy in the PyCharm terminal. NumPy is a crucial library for scientific computing and data analysis in Python, and it can greatly enhance your development projects.
By following this guide, you now have NumPy installed in your PyCharm terminal, and you can start using it in your Python projects within the terminal environment. Happy coding with NumPy in the PyCharm terminal!