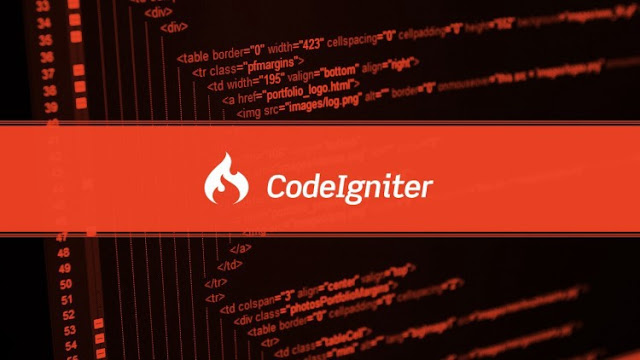CodeIgniter 4 adalah salah satu framework pengembangan web PHP yang paling populer dan kuat. Framework ini memberikan alat dan fitur yang kuat untuk membangun aplikasi web modern dengan cepat dan efisien. Dalam artikel ini, kami akan membahas langkah-langkah lengkap untuk menginstal CodeIgniter 4 di lingkungan Windows dan Linux menggunakan XAMPP sebagai server web dan Composer sebagai alat manajemen dependensi PHP.
Apa itu CodeIgniter 4?
CodeIgniter 4 adalah salah satu framework pengembangan web PHP yang ringan dan kuat. Ini dirancang untuk memungkinkan pengembang membangun aplikasi web dengan cepat dan mudah. CodeIgniter 4 memiliki banyak fitur hebat seperti routing yang kuat, pemisahan tampilan dan logika, dan banyak lagi. Ini adalah pilihan yang sangat baik untuk pengembangan aplikasi web PHP.
Kenapa Menggunakan XAMPP dan Composer?
XAMPP adalah paket pengembangan web yang mencakup server web Apache, database MySQL, dan bahasa pemrograman PHP. Ini menyediakan lingkungan pengembangan yang lengkap untuk mengembangkan dan menguji aplikasi web secara lokal. Composer adalah alat manajemen dependensi PHP yang memudahkan pengelolaan pustaka dan dependensi PHP. Menggabungkan XAMPP dan Composer memungkinkan pengembangan CodeIgniter 4 yang efisien dan mudah.
Tutorial Lengkap Cara Instal Codeigniter 3 di Windows dan Linus Menggunakan Xampp dan Composer :
1. Persiapan
1. Mengunduh dan Menginstal XAMPP
Langkah pertama adalah menginstal XAMPP di komputer Anda. Ikuti langkah-langkah ini:
- Kunjungi situs web resmi XAMPP di https://www.apachefriends.org/index.html.
- Unduh versi XAMPP yang sesuai untuk sistem operasi Anda (Windows, macOS, atau Linux).
- Setelah selesai mengunduh, buka file instalasi XAMPP yang baru saja Anda unduh.
- Ikuti petunjuk instalasi yang muncul di layar untuk menginstal XAMPP. Anda dapat menggunakan pengaturan default kecuali jika Anda memiliki konfigurasi khusus yang diperlukan.
- Selesaikan instalasi dan pastikan XAMPP telah diinstal dengan sukses.
2. Mengunduh dan Menginstal Composer
Selanjutnya, Anda perlu mengunduh dan menginstal Composer. Ikuti langkah-langkah ini:
1. Kunjungi situs web resmi Composer di https://getcomposer.org/download/.
2. Ikuti instruksi untuk mengunduh Composer sesuai dengan sistem operasi Anda (Windows, macOS, atau Linux). Composer adalah alat baris perintah, jadi pastikan Anda dapat mengaksesnya dari terminal atau command prompt setelah instalasi.
3. Setelah instalasi selesai, buka terminal atau command prompt dan jalankan perintah berikut untuk memeriksa apakah Composer berhasil diinstal:
bashcomposer --version
Jika Anda melihat versi Composer, itu berarti instalasi berhasil.
2. Menginstal CodeIgniter 4
1. Cara Instal Codeigniter 4 di Windows dan Linus Menggunakan Composer
Sekarang, mari kita instal CodeIgniter 4 menggunakan Composer. Composer akan mengelola semua dependensi dan mengatur proyek CodeIgniter 4 secara otomatis. Lakukan langkah-langkah berikut:
1. Buka terminal atau command prompt di komputer Anda.
2. Buat direktori baru untuk proyek CodeIgniter Anda. Anda dapat menggunakan perintah berikut sebagai contoh:
bashmkdir proyek-codeigniter cd proyek-codeigniter
3. Pastikan Anda berada di direktori yang sesuai dengan proyek Anda.
4. Jalankan perintah berikut untuk membuat proyek CodeIgniter 4 menggunakan Composer:
bashcomposer create-project codeigniter4/appstarter .
5. Pastikan Anda menjalankan perintah ini di dalam direktori proyek yang baru saja Anda buat.
6.. Composer akan mengunduh dan menginstal semua dependensi CodeIgniter 4 ke dalam direktori proyek Anda. Ini mungkin memerlukan beberapa saat, tergantung pada kecepatan internet Anda.
Cara Menguji Instalasi :
Untuk memastikan instalasi CodeIgniter 4 berhasil, Anda dapat menjalankan server pengembangan bawaan CodeIgniter. Masuk ke direktori proyek Anda melalui terminal atau command prompt dan jalankan perintah berikut:
bashphp spark serve
Anda akan melihat pesan yang memberi tahu Anda bahwa server pengembangan telah dimulai di alamat http://localhost:8080.
3. Konfigurasi Awal
Konfigurasi .env
CodeIgniter 4 menggunakan file .env untuk mengkonfigurasi lingkungan aplikasi. Anda perlu menyalin file .env.example menjadi .env dan mengatur konfigurasi yang sesuai untuk proyek Anda.
1. Buka terminal atau command prompt di dalam direktori proyek Anda.
2. Salin file .env.example menjadi .env dengan perintah berikut:
bashcp .env.example .env
3. Buka file .env dengan teks editor seperti Notepad atau Visual Studio Code.
Konfigurasikan parameter-parameter seperti pengaturan database, pengaturan URL, dan parameter lainnya sesuai dengan kebutuhan proyek Anda.
URL Base
Anda juga perlu mengatur URL dasar untuk proyek CodeIgniter Anda. Buka file app.php di dalam folder app/Config dalam proyek CodeIgniter Anda. Cari baris berikut:
phppublic $baseURL = 'http://localhost';
Isi ‘baseURL’ dengan URL lengkap proyek Anda, misalnya:
phppublic $baseURL = 'http://localhost/proyek-codeigniter/public';
Pastikan untuk menggantinya sesuai dengan direktori proyek Anda.
4. Menggunakan CodeIgniter 4
Cara Membuat Kontroler :
Di dalam folder app/Controllers, Anda dapat membuat kontroler dengan menggunakan perintah berikut:
bashphp spark make:controller NamaKontroler
Gantilah NamaKontroler dengan nama kontroler yang Anda inginkan.
Kontroler baru akan dibuat di dalam folder app/Controllers. Anda dapat menambahkan fungsi-fungsi di dalam kontroler tersebut untuk mengendalikan logika aplikasi Anda.
Cara Membuat Tampilan :
Di dalam folder app/Views, Anda dapat membuat tampilan HTML untuk halaman-halaman aplikasi Anda.
Anda dapat menggunakan tampilan ini dalam fungsi-fungsi kontroler untuk menghasilkan output HTML dinamis.
Cara Membuat Model :
Di dalam folder app/Models, Anda dapat membuat model untuk mengakses database atau melakukan operasi lain yang diperlukan.
Anda dapat mendefinisikan fungsi-fungsi di dalam model untuk mengambil atau memanipulasi data dari database.
5. Menjalankan Aplikasi
Setelah Anda membuat kontroler, tampilan, dan mungkin model untuk aplikasi Anda, Anda dapat menjalankannya di browser. Pastikan server Apache di XAMPP sudah berjalan.
- Buka browser web Anda dan masukkan URL berikut: http://localhost/proyek-codeigniter/public.
- Anda akan melihat aplikasi CodeIgniter 4 Anda berjalan.
Kesimpulan :
Dalam artikel ini, kami telah menjelaskan langkah-langkah lengkap untuk menginstal CodeIgniter 4 di lingkungan Windows dan Linux menggunakan XAMPP sebagai server web dan Composer sebagai alat manajemen dependensi PHP. Anda juga telah memahami konfigurasi awal yang diperlukan untuk memulai pengembangan aplikasi web dengan CodeIgniter 4. Dengan ini, Anda sudah siap untuk memulai pengembangan aplikasi web dengan CodeIgniter 4. Selamat mengembangkan proyek Anda!