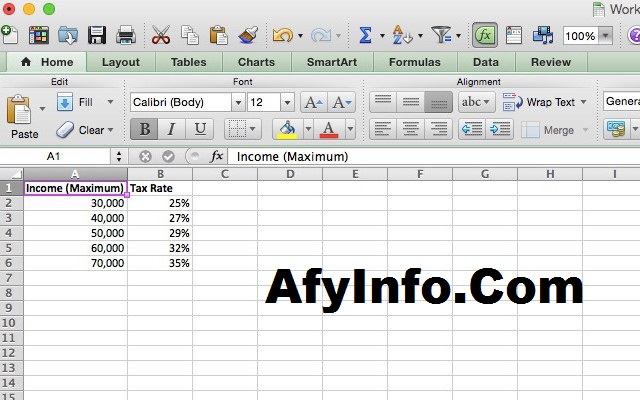Ini dua hari sebelum pajak Anda jatuh tempo. Anda memiliki sekotak besar tanda terima, bayar stub, faktur, dan formulir. Dan Anda tidak ingin membayar biaya keterlambatan lagi untuk pengarsipan setelah batas waktu. Apa yang kamu kerjakan?
Anda dapat menghabiskan ratusan atau ribuan dolar untuk sesi pajak darurat dengan seorang akuntan. Atau Anda dapat memanfaatkan kekuatan Microsoft Excel untuk mendapatkan semuanya secara berurutan. Berikut adalah 5 5 Rumus Microsoft Excel Untuk Menghitung Pajak menggunakan rumus If.
1. Menggunakan VLOOKUP untuk Tabel Pajak
Formula VLOOKUP memiliki operator opsional yang sangat berguna. Jika operator itu disetel ke FALSE, rumus akan mengembalikan kesalahan jika nilai yang Anda cari tidak muncul.
Namun jika disetel ke TRUE, itu akan mengembalikan angka terkecil berikutnya. Ini sempurna untuk tabel pajak. Berikut ini adalah tabel pajak hipotetis:
Katakanlah Anda perlu mendapatkan informasi pajak untuk tiga orang yang berbeda. Ini berarti Anda harus membuat perhitungan yang sama pada tiga pendapatan yang berbeda. Mari kita gunakan VLOOKUP untuk mempercepat prosesnya. Berikut sintaks yang akan kami gunakan:
= VLOOKUP (A2, A1: B6, 2, TRUE)
A2 adalah jumlah pendapatan, A1: B6 adalah rentang sel yang berisi tarif pajak, Angka 2 menunjukkan bahwa kita ingin nilai dari kolom kedua dikembalikan, dan TRUE memberi tahu rumus bahwa itu harus dibulatkan jika tidak t menemukan kecocokan yang tepat.
Inilah yang terjadi ketika kami menjalankannya pada sel yang berisi $ 37.000, $ 44.000, dan $ 68.000 untuk nilai penghasilan:
Seperti yang Anda lihat, rumus mengembalikan tarif pajak yang tepat untuk ketiganya. Mengalikan tarif pajak dengan total pendapatan adalah sederhana, dan akan memberi Anda jumlah pajak yang harus Anda bayar untuk setiap jumlah.
Penting untuk diingat bahwa VLOOKUP membulatkan jika tidak menemukan nilai persis yang dicari. Karena itu, jika Anda menyiapkan tabel seperti yang saya miliki di sini, Anda harus memiliki penghasilan maksimum yang tercantum dalam kisaran.
2. Formula IF untuk Berbagai Threshold
Beberapa kredit pajak tergantung pada berapa banyak uang yang Anda hasilkan. Untuk kredit ini, pernyataan IF bersarang dan operator boolean lainnya dapat memudahkan untuk mengetahui dengan tepat berapa banyak yang dapat Anda klaim kembali.
Kami akan menggunakan Earned Income Credit (EIC) untuk membuat contoh. Saya telah menyoroti bagian yang relevan dari tabel EIC di sini (empat kolom paling kanan adalah untuk pasangan menikah yang mengajukan bersama-sama, dan empat di sebelah kiri mereka untuk pengarsipan tunggal):
Mari kita menulis pernyataan yang akan menentukan berapa banyak kita dapat mengklaim kembali melalui EIC:
= IF (AND (A2> = 36800, A2 <36850), 1137, IF (AND (A2> = 36850, A2 <36900), 1129, IF (AND (A2> = 36900, A2 <36950), 1121, IF (AND (A2> = 36950, A2 <37000), 1113, “check”)))))
Mari kita uraikan ini sedikit. Kami hanya akan mengambil satu pernyataan yang terlihat seperti ini:
= IF (AND (A2> = 36800, A2 <36850), 1137, 0)
Excel pertama kali melihat pernyataan AND. Jika kedua operator logis dalam pernyataan AND benar, itu akan mengembalikan TRUE dan kemudian mengembalikan argumen [value_if_true], yang dalam hal ini adalah 1137.
Jika pernyataan DAN mengembalikan FALSE (misalnya A2 = 34.870, misalnya), rumus mengembalikan argumen [value_if_false], yang dalam hal ini adalah 0.
Dalam contoh aktual kami, kami telah menggunakan pernyataan IF lainnya untuk [value_if_false], yang memungkinkan Excel terus menjalankan pernyataan IF hingga salah satunya benar.
Jika penghasilan Anda mencapai laporan akhir tanpa berada dalam rentang tersebut, itu akan mengembalikan string “periksa”. Berikut ini tampilannya di Excel:
Dalam banyak kasus, Anda dapat menggunakan VLOOKUP untuk mempercepat proses ini. Namun, memahami pernyataan IF bersarang dapat membantu Anda dalam banyak situasi yang kemungkinan besar akan Anda temui. Dan jika ini adalah sesuatu yang sering Anda lakukan, Anda bisa membuat template spreadsheet keuangan dengan formula seperti ini untuk digunakan kembali.
3. Menghitung Bunga yang Dibayar Dengan ISPMT
Mengetahui berapa banyak bunga yang telah Anda bayarkan pada pinjaman dapat bernilai ketika Anda melakukan pajak, tetapi jika bank atau pemberi pinjaman Anda tidak memberikan informasi ini kepada Anda, mungkin sulit untuk mengetahui. Untungnya, memberikan sedikit informasi kepada ISPMT akan menghitungnya untuk Anda. Inilah sintaksinya:
=ISPMT([rate], [period], [nper], [value])
[rate] adalah suku bunga per periode pembayaran, [periode] adalah periode di mana bunga akan dihitung (misalnya, jika Anda baru saja melakukan pembayaran ketiga, ini akan menjadi 3). [nper] adalah jumlah periode pembayaran yang akan Anda ambil untuk melunasi pinjaman. [nilai] adalah nilai pinjaman.
Katakanlah Anda memiliki hipotek $ 250.000 yang memiliki tingkat bunga tahunan sebesar 5%, dan Anda akan melunasinya dalam 20 tahun. Beginilah cara kami menghitung berapa banyak yang telah Anda bayarkan setelah tahun pertama:
= ISPMT (.05, 1, 20, 250000)
Saat Anda menjalankan ini di Excel, Anda mendapatkan hasil sebesar $ 11.875 (seperti yang Anda lihat, saya telah mengatur ini sebagai tabel dan memilih nilai dari sana).
Jika Anda menggunakan ini untuk pembayaran bulanan, pastikan untuk mengubah suku bunga tahunan menjadi bunga bulanan. Misalnya, menemukan jumlah bunga yang dibayarkan setelah bulan ketiga dari pinjaman satu tahun sebesar $ 10.000 dan tingkat bunga 7% akan menggunakan rumus berikut:
= ISPMT ((. 7/12), 3, 12, 10000)
4. Mengubah Bunga Nominal Menjadi Bunga Tahunan Dengan EFEK
Menghitung tingkat bunga tahunan aktual dari pinjaman adalah keterampilan finansial yang bagus untuk dimiliki. Saat Anda diberi tingkat bunga nominal yang majemuk beberapa kali sepanjang tahun, mungkin sulit mengetahui persis apa yang akan Anda bayar. EFFECT akan membantu Anda mengetahuinya.
=EFFECT([nominal_rate], [nper])
[nominal_rate] adalah tingkat bunga nominal, dan [nper] adalah berapa kali bunga tersebut ditambah sepanjang tahun. Kami akan menggunakan contoh pinjaman dengan tingkat bunga nominal 7,5% per kuartal.
= EFEK (.075, 4)
Excel memberi kami 7,71%, tingkat bunga tahunan efektif. Informasi ini dapat digunakan dengan sejumlah formula lain yang menggunakan suku bunga untuk menentukan berapa banyak Anda telah membayar atau berapa banyak Anda berutang. Ini juga bisa bermanfaat jika Anda menggunakan Excel untuk menyiapkan anggaran pribadi.
5. Menyusutkan Aset Dengan DB
Excel menyertakan sejumlah formula depresiasi yang berbeda, tetapi kami akan melihat DB, metode saldo menurun yang tetap. Inilah sintaksinya:
=DB([cost], [salvage], [life], [period])
Argumen [biaya] mewakili biaya awal aset, [penyelamatan] adalah nilai aset pada akhir periode penyusutan, [masa] adalah jumlah periode di mana aset akan mengalami depresiasi, dan [periode] adalah nomor periode yang ingin Anda dapatkan informasinya.
Menafsirkan hasil pernyataan DB bisa sedikit rumit, jadi kami akan melihat serangkaian data. Kami akan mengambil aset dengan biaya awal $ 45.000 yang akan terdepresiasi menjadi $ 12.000 selama delapan tahun. Inilah rumusnya:
= DB (45000, 12000, 8, 1)
Saya akan mengulangi formula ini delapan kali, jadi argumen terakhirnya adalah 1, 2, 3, 4, 5, 6, 7, dan 8 berturut-turut. Inilah yang terjadi ketika kami melakukan itu:
Angka dalam kolom Depresiasi adalah jumlah nilai yang hilang. Jadi untuk melihat nilai investasi pada akhir tahun, Anda harus mengurangi angka di kolom Depresiasi dari nilai investasi pada awal tahun itu.
Untuk mendapatkan nilai pada akhir tahun pertama, kami mengurangi $ 6.840 dari $ 45.000 dan mendapatkan $ 38.160. Untuk mendapatkan nilai pada akhir tahun kedua, kami mengurangi $ 5.800,32 dari $ 38.160 dan mendapatkan $ 32.359,68, dan seterusnya.