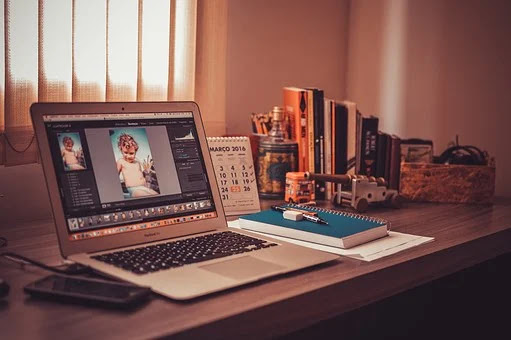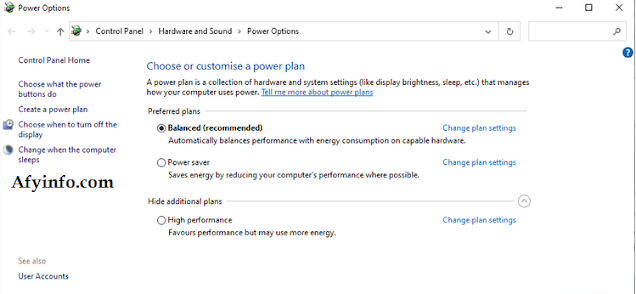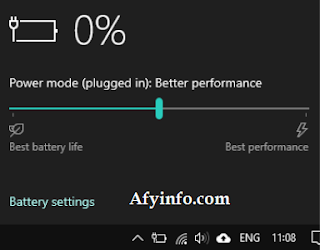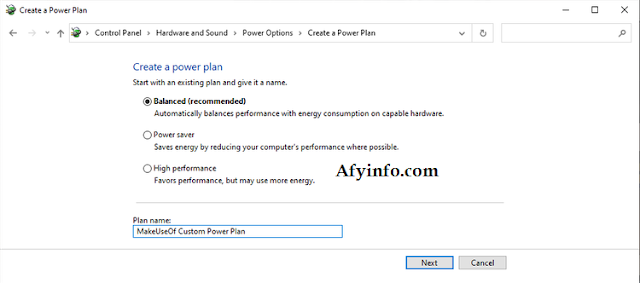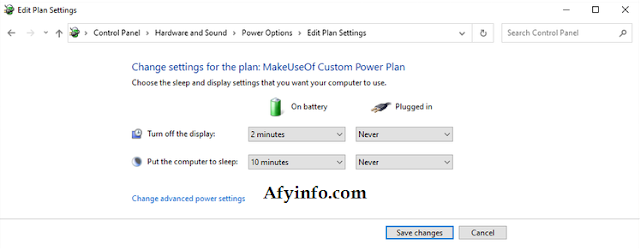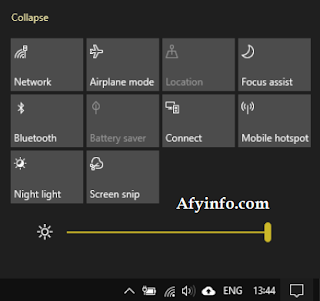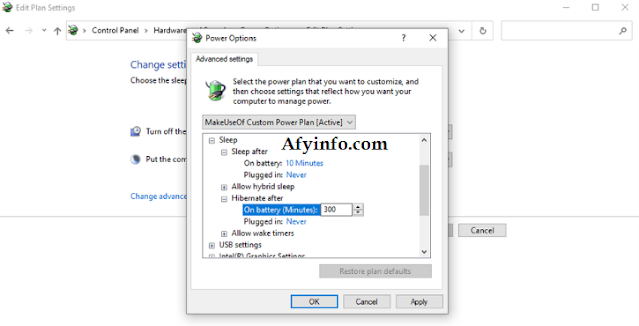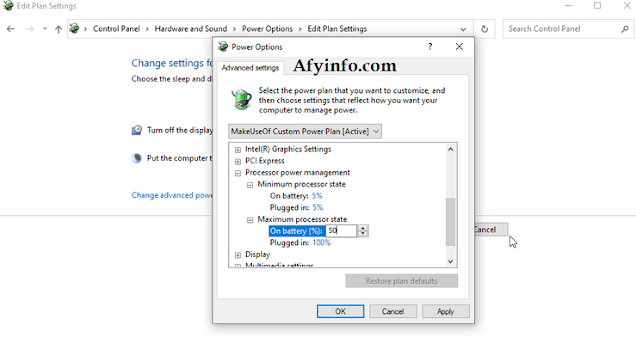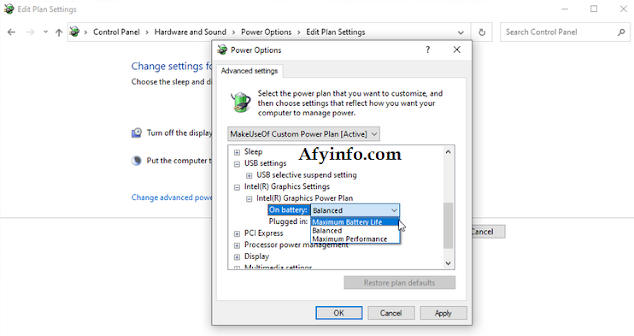Paket daya Windows sangat penting untuk mengelola laptop. Inilah yang perlu Anda lakukan jika Anda ingin menghemat energi dan memperpanjang masa pakai baterai!
Paket daya Windows adalah cara terbaik untuk mengelola komputer atau laptop Anda. Bekerja dalam kombinasi dengan prosesor terbaru dan terhebat, masa pakai baterai laptop Anda sekarang dapat bertahan selama lebih dari 10 jam, tergantung pada merek dan modelnya.
Paket daya Windows khusus memungkinkan Anda mengubah cara prosesor dan komponen perangkat keras lainnya beralih dari mode daya rendah dan energi rendah ke mode daya tinggi dan kemudian kembali lagi.
Jadi, inilah cara Anda menyusun rencana daya Windows khusus untuk memperpanjang masa pakai baterai dan menghemat daya.
Apa Itu Windows Power Plan?
Sebuah “rencana daya” hanyalah kumpulan pengaturan di Windows yang menentukan bagaimana fitur tertentu beroperasi. Paket daya Windows tidak spesifik untuk laptop. Anda dapat membuat dan menggunakan paket daya khusus di komputer Windows 10 mana pun, meskipun opsi paket daya akan bervariasi tergantung pada perangkat keras.
Windows 10 Memiliki3 Keunggulan :
- Seimbang: Windows 10 menyeimbangkan kinerja sistem Anda dengan konsumsi energi terkait dengan perangkat keras sistem Anda. Ini berarti kecepatan CPU Anda akan meningkat sesuai kebutuhan dan berkurang jika tidak.
- Penghemat Daya: Windows 10 mengurangi kinerja sistem Anda untuk menghemat daya baterai. CPU Anda akan bekerja pada kecepatan yang lebih rendah sebanyak mungkin, sementara penghematan daya lainnya berasal dari kecerahan yang berkurang, mematikan layar lebih cepat, mengalihkan hard drive atau adaptor Wi-Fi Anda ke mode hemat daya, dan sebagainya.
- Kinerja Tinggi: Windows 10 memutar dial up kinerja tetapi meningkatkan konsumsi daya. CPU Anda akan bekerja dengan kecepatan yang lebih tinggi di sebagian besar waktu, kecerahan layar Anda akan meningkat, dan komponen perangkat keras lainnya tidak akan memasuki mode hemat daya selama periode tidak aktif.
Meskipun paket daya Windows 10 berusaha membantu meningkatkan kinerja atau masa pakai baterai, mereka tidak sempurna. Selanjutnya, Anda dapat mengganti paket daya melalui penggunaan reguler Anda. Misalnya, Anda dapat mengaktifkan power saver power plan untuk mengurangi kecerahan layar Anda, tetapi itu tidak menghentikan Anda untuk menghidupkannya kembali.
Terkadang, penggunaan aplikasi tertentu akan memaksa Anda untuk mengganti paket daya juga. Jika Anda ingin memainkan game intensif di laptop, misalnya, Anda harus meninggalkan paket daya penghemat daya agar CPU Anda dapat berjalan dengan kapasitas penuh. Game dan aktivitas intensif CPU lainnya akan mengabaikan pembatasan rencana daya pada kinerja CPU, menggunakan peningkatan turbo CPU sesuai kebutuhan.
Cara Mengganti Paket Daya Windows :
Ada beberapa cara Anda dapat beralih di antara paket daya di Windows 10.
Pengalihan Rencana Daya Desktop
Di komputer desktop, metode tercepat dan termudah adalah dengan memasukkan power plan di bilah pencarian Start Menu Anda dan pilih kecocokan Terbaik dari hasil.
Halaman Control Panel Power Options akan terbuka. Pilih paket yang Anda sukai, dan Anda siap melakukannya.
Atau, Anda dapat menekan Tombol Windows + I, lalu memasukkan rencana daya di bilah pencarian aplikasi Pengaturan. Pilih Edit power plan untuk membuka halaman Control Panel.
Pengalihan Paket Daya Laptop
Jika Anda menggunakan laptop Windows 10, Anda memiliki opsi manajemen rencana daya alternatif. Saat Anda menggunakan perangkat bertenaga baterai, ada ikon baterai di baki sistem Anda.
Pilih ikon baterai untuk menampilkan penggeser rencana daya. Geser ke kiri, dan Anda meningkatkan masa pakai baterai laptop Anda (paket penghemat daya). Geser ke kanan, dan Anda meningkatkan kinerja laptop Anda (paket kinerja tinggi).
Anda dapat mengklik kanan ikon baterai dan memilih Power Options untuk membuka power plan Control Panel Power Options atau menggunakan pintasan di bagian sebelumnya.
Membuat Rencana Daya Kustom Untuk Menghemat Masa Pakai Baterai Dan Mengurangi Konsumsi Daya :
Terkadang, tidak ada paket daya default yang sesuai dengan kebutuhan Anda. Anda mungkin menggunakan laptop dengan baterai portabel dan ingin memperpanjang masa pakai baterai kedua perangkat. Dalam hal ini, Anda dapat menyesuaikan rencana daya yang sesuai untuk Anda.
Untuk membuat power plan kustom, pilih Create a power plan dari menu Control Panel Power Options, di sebelah kiri jendela. Beri nama rencana kekuatan Anda dan pilih rencana yang ada yang ingin Anda gunakan sebagai dasar rencana Anda.
Saat Anda membuat rencana daya khusus di Windows 10, ada beberapa pengaturan untuk Anda pertimbangkan.
1. Matikan Layar Dan Alihkan Komputer ke Tidur1. Matikan Layar Dan Alihkan Komputer ke Tidur
Dua pengaturan pertama adalah yang termudah untuk diubah. Berapa lama Anda ingin layar tetap diam sebelum dimatikan, dan berapa lama komputer harus menganggur sebelum beralih ke mode tidur?
Pada perangkat portabel, Windows 10 menyediakan opsi On battery dan Plugged in. Anda mungkin harus bermain-main dengan pengaturan waktu untuk menemukan sweet spot Anda. Jika memperpanjang rencana daya khusus Anda adalah tentang penghematan daya dan pelestarian masa pakai baterai, setel angkanya serendah mungkin.
Kecerahan Layar
Ingin tahu di mana pengaturan toggle kecerahan layar? Microsoft menghapus opsi untuk mengatur kecerahan layar (serta kecerahan adaptif) melalui rencana daya Anda di pembaruan Windows 10 1809. Langkah ini menyebalkan, karena opsi kecerahan layar adalah faktor penghematan daya praktis lainnya yang dapat Anda sesuaikan.
Anda masih dapat mengubah seberapa terang tampilan Anda tanpa sakelar. Ketuk ikon Pemberitahuan di kanan bawah layar Anda untuk membuka Pusat Tindakan. Di bagian bawah panel adalah penggeser kecerahan yang dapat disesuaikan.
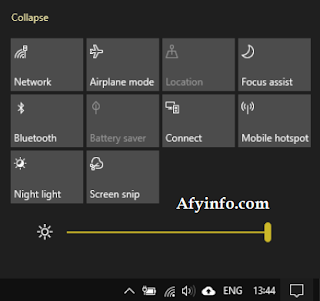
Jangan mengabaikan penghematan daya yang akan dihasilkan monitor yang bahkan sedikit redup. Penghematan daya bervariasi antar monitor, tetapi menurut tip dari Manajer Energi Harvard Law School ini, mengurangi kecerahan monitor komputer Anda dari 100 persen menjadi 70 persen dapat “menghemat hingga 20% energi yang digunakan monitor.” Anda mungkin tidak memperhatikan pengurangan kecerahan 30 persen terlalu banyak, tetapi Anda akan memperhatikan daya baterai ekstra!
2. Pengaturan Tidur Lanjutan
Pengatur waktu tidur dalam pengaturan dasar bukan satu-satunya pilihan yang dapat disesuaikan. Pengaturan lanjutan rencana daya Windows 10 menyembunyikan sejumlah opsi yang dapat disesuaikan. Pilih Ubah pengaturan daya lanjutan untuk membuka menu lanjutan.
Anda akan menemukan tiga pilihan tidur tambahan; Tidur setelahnya, Izinkan tidur hybrid, dan Hibernasi setelahnya. Tidur hibrid mencoba menggabungkan mode tidur dan hibernasi menjadi mode tunggal dan ditujukan untuk desktop, jadi abaikan untuk saat ini.
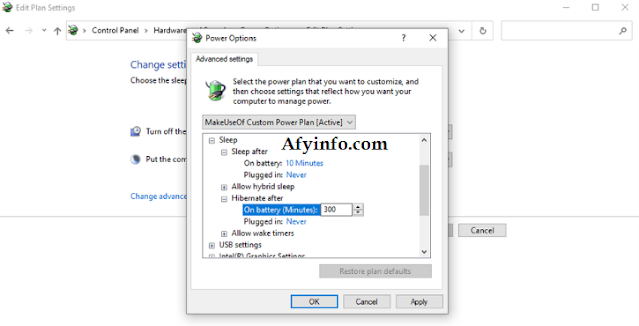
Anda dapat mengganti opsi untuk mengalihkan komputer ke mode tidur dengan hibernasi menggunakan kombinasi opsi “Tidur setelah” dan “Hibernasi setelah”. Jika Anda menyetel pengatur waktu tidur ke Tidak pernah, dan menyetel waktu untuk pengatur waktu hibernasi, komputer Anda akan hibernasi alih-alih tidur setelah jangka waktu tertentu.
Pilihan terbaik untuk pengawetan baterai maksimum adalah kombinasi keduanya. Izinkan komputer Anda memasuki mode hibernasi setelah jangka waktu tertentu, daripada menyimpannya secara eksklusif dalam mode tidur (yang menggunakan lebih banyak daya secara keseluruhan).
Apakah Hibernate Itu?
Hibernate membuang RAM sistem Anda ke hard drive dan kemudian mematikan komputer Anda, yang secara drastis memotong (tetapi tidak sepenuhnya menghilangkan) penarikan daya. Selain itu, status komputer Anda disimpan ke hard disk Anda, sehingga Anda tidak mengambil risiko kehilangan data saat baterai habis (masalah umum dengan tidur).
Memulihkan dari hibernasi membutuhkan waktu lebih lama daripada pemulihan tidur yang mudah, jadi itu pertimbangan lain.
3. Manajemen Daya Prosesor
Kecerahan tampilan membantu mengurangi penggunaan daya dan meningkatkan masa pakai baterai. Tetapi itu bukan satu-satunya hal yang memengaruhi konsumsi daya pada rencana daya khusus Anda. Jumlah daya yang digunakan CPU Anda bergantung pada cara Anda menggunakannya. Menjalankan program yang menuntut (atau beberapa program) dapat menyebabkan penarikan daya Anda meningkat secara drastis, terlepas dari rencana daya yang Anda gunakan.
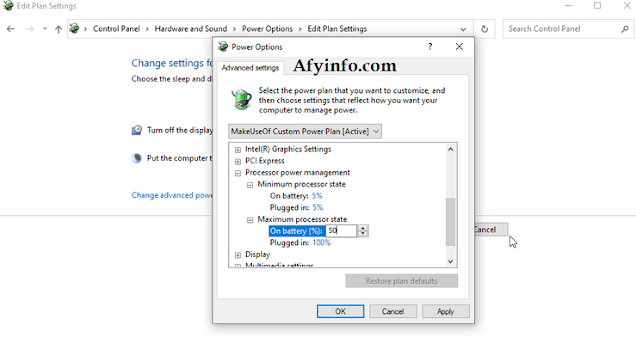
Opsi Manajemen daya prosesor mengontrol output CPU Anda, memberikan jumlah persentase untuk status minimum dan maksimum.
Jika status maksimum Anda disetel ke 100-persen, CPU Anda akan menggunakan kapasitas penuhnya saat diperlukan. Sedangkan, jika Anda menetapkan status maksimum menjadi 50 persen, CPU Anda akan menggunakan kapasitas yang lebih sedikit (meskipun tidak persis setengah dari jumlah persentase). Artinya, jika Anda memiliki prosesor 2.0GHz dan menetapkan status prosesor maksimum menjadi 10 persen, laptop Anda tidak akan hanya menggunakan potensi 200MHz.
Opsi manajemen daya prosesor agak seperti alat underclocking, memungkinkan Anda menggunakan lebih sedikit sumber daya CPU. Pada gilirannya, Anda akan menghemat daya dan masa pakai baterai.
Itu bukanlah ilmu yang sempurna. Anda harus bereksperimen dengan opsi terbaik untuk perangkat Anda bersama dengan aplikasi yang Anda jalankan secara teratur.
4. Adaptor Nirkabel dan Pengaturan Grafik
Jika Anda menggunakan sistem Intel, Anda akan menemukan opsi Pengaturan Grafik Intel di menu rencana daya lanjutan. Opsi ini memungkinkan Anda menentukan tingkat grafik default untuk pengaturan grafik CPU terintegrasi Anda, beralih antara Seimbang, Umur Baterai Maksimum, dan Kinerja Maksimum. Jika Anda ingin memperpanjang masa pakai baterai dan mengurangi konsumsi daya, alihkan ke Usia Baterai Maksimum.
Opsi hemat daya lainnya dalam rencana daya kustom Anda adalah Pengaturan Adaptor Nirkabel. Adaptor nirkabel Anda dapat mati secara berkala untuk menghemat masa pakai baterai. Mengubah pengaturan ini menyesuaikan periode sebelum adaptor Wi-Fi tidur. Untuk masa pakai baterai maksimum, alihkan ke Penghematan Daya Maksimum.
5. Pengaturan Lainnya
Ada banyak pengaturan untuk dimainkan dalam opsi rencana daya tingkat lanjut. Namun, Ada sejumlah pengaturan yang tidak memiliki pengaruh berarti, bahkan jika berfungsi dengan benar. Pengaturan yang tidak relevan termasuk yang terdaftar di bawah pengaturan latar belakang desktop, pengaturan USB, tombol daya dan penutup, dan pengaturan multimedia.
Beberapa di antaranya, seperti latar belakang desktop, sangat sedikit hubungannya dengan penarikan daya. Apakah latar belakang komputer Anda berubah setiap menit, tiga menit, atau sepuluh menit sama sekali tidak relevan.
Opsi lain, seperti mengubah kecepatan mati hard drive Anda, secara teori berguna. Namun, komponen yang dipermasalahkan menggunakan daya yang sangat sedikit sehingga dampaknya pada masa pakai baterai sulit untuk diketahui di luar pengujian instrumentasi yang dibuat dengan cermat.
Sebuah hard drive mekanis, misalnya, membutuhkan antara satu hingga tiga Watt saat aktif — tetapi menghabiskan sebagian besar waktunya saat idle, hanya mengonsumsi beberapa persepuluh Watt. Solid-state drive menggunakan daya yang lebih sedikit.
Anda dapat menghabiskan waktu berminggu-minggu untuk menguji pengaturan ini dengan wattmeter dan stopwatch dan tidak pernah mendapatkan seperempat keuntungan yang akan Anda terima dengan mengurangi kecerahan layar Anda saat tidak perlu maksimal. Jangan buang waktu Anda; fokus pada fundamental.