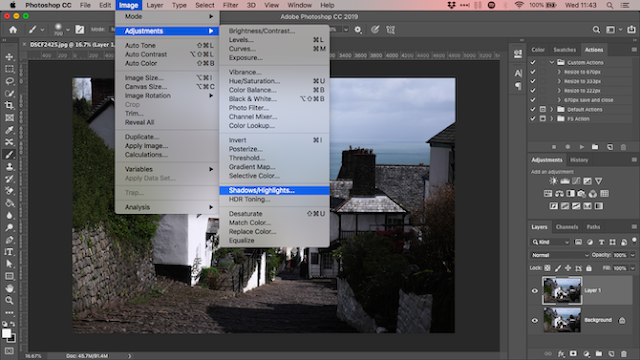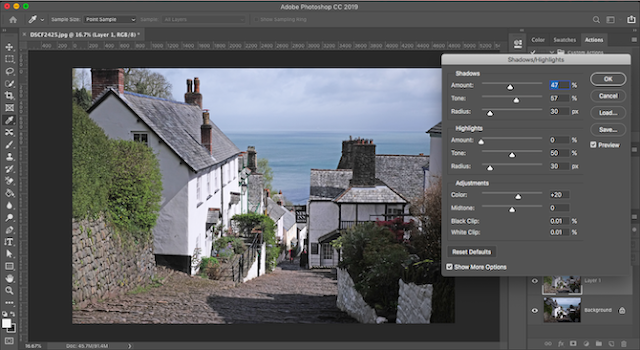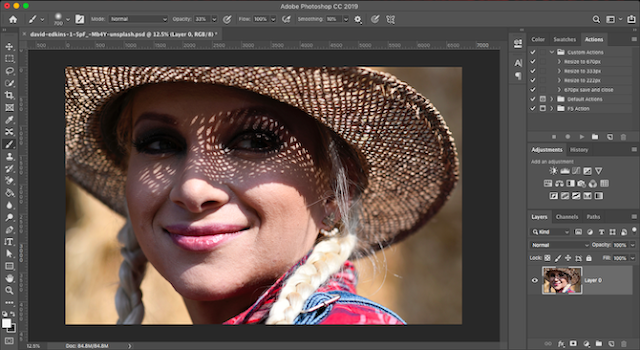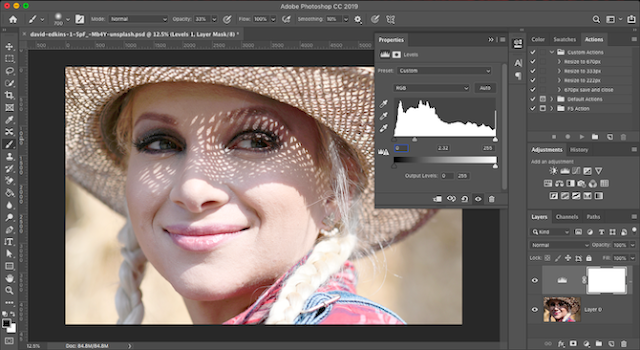Banyak orang kebingungan mencari tahu bagaimana cara menghilangkan bayangan dari foto. Sebenarnya sih ada banyak cara yang dapat digunakan seperti menggunakan piscart, vsco, photoshop. Namun kali ini saya akan membahas cara menghilangkan bayangan foto melalui aplikasi Adobe Photoshop.
Bayangan pada foto tentunya sangat mengganggu sekali, karena hal tersebut sanagt mempengaruhi cantik atau tidaknya hasil foto. Dimana bayangan foto tersebut bisa membua backround menjadi sedikit lebih gelap.
Cara Menghilangkan Bayangan Foto di Adobe Photoshop
- Lalu Tekan CTRl + J. Digunakan untuk membuat salinan pada gambar pada layer baru. Hal dapat berguna untuk memudahkan Anda menghapus perubahan jika ada yang salah.
- Pergi kemenu image > Adjustment> Shadows / Highlights. Hal ini digunakan untuk mengatur default agar bayangan pada foto menjadi hilang.
- Kemudian atur Shadow sesuai keinginan Anda.
- Setelah semua selesai kemudian Anda dimpan lalu klok Oke.
Cara Menghilangkan Bayangan Keras Pada Wajah.
- Masukkan gambar ke dalam Adobe Photoshop > Adjustments > Klik Levels. Digunakan untuk menyesuaikan layer pada gambar.
- Arahkan tab grafik tarik dan geser kekiri agar bayangan terlihat lebig cerah.
- Kemudian dengan lapisan dari Levels yang telah dipilih > Klik Icon Mask. Kembalikan topeng dengan tombol kombinasi Ctrl + l. untuk melihat gambar awalnya.
- Gunakan menu Brush > Lalu atur warnanya menjadi putih. Pada Options bagian atas, atur Hardness ke tingkat yang lebih rendah sekitar 5 – 10. Atur juga Opacity sekitar 30 – 50.
- Kemudia hapus bayangan pada foto Anda dengan Opacity (rendah dan halus) > Kemudian hapus bagian yang terdapat bayangan.
- Jika Anda tidak sengaja mencerahkan bagian yang ingin diubah gelap, Anda dapat mengubah kuas menjadi putih kemudian hapus ulang bagian tersebut.
Berikut adalah cara menghapus bayangan yang ada pada foto menggunakan Adobe Photoshop, semudah Anda mudah mengerti dan dapat langsung mencobanya. Mudah bukan…!