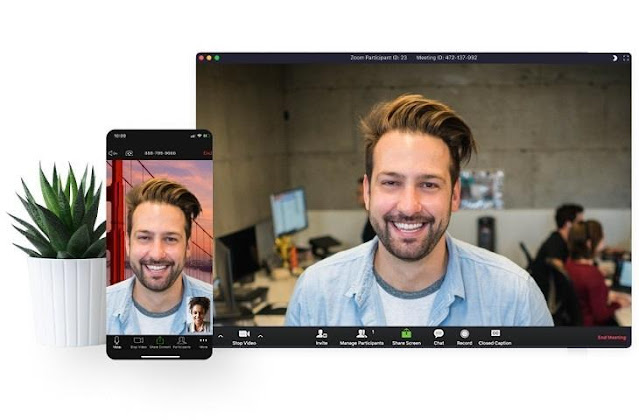Cara Mengganti Background Zoom di Laptop Saat Meeting Berlangsung Tanpa Aplikasi :
Zoom adalah salah satu platform konferensi video yang populer, digunakan oleh banyak orang untuk pertemuan online, presentasi, dan kelas virtual. Salah satu fitur menarik yang disediakan oleh Zoom adalah kemampuan untuk mengubah latar belakang Anda selama panggilan video. Ini memungkinkan Anda untuk menjaga privasi atau menambahkan sentuhan kreatif pada panggilan Anda dengan latar belakang virtual. Dalam panduan ini, kami akan menjelaskan cara mengganti latar belakang Zoom di laptop Anda.
Langkah-langkah untuk Mengganti Latar Belakang Zoom di Laptop dan PC :
Pertama-tama, pastikan Anda telah mengunduh dan menginstal aplikasi Zoom di laptop Anda. Jika belum, unduh dan instal aplikasi Zoom dari situs web resmi Zoom (https://zoom.us/) atau melalui toko aplikasi di laptop Anda.
1. Buka Aplikasi Zoom:
Setelah Anda menginstal aplikasi Zoom, buka aplikasi ini di laptop Anda.
2. Masuk atau Buat Akun:
Jika Anda belum memiliki akun Zoom, Anda harus masuk atau membuat satu. Anda dapat melakukan ini dengan mengklik “Sign In” (Masuk) atau “Sign Up” (Daftar) di sudut kanan atas jendela aplikasi.
3. Masuk ke Rapat atau Buat Rapat Baru:
Setelah Anda masuk, Anda akan melihat layar awal Zoom. Anda dapat memilih untuk bergabung dengan rapat yang sudah ada atau membuat rapat baru.
4. Bergabung dengan Rapat atau Membuat Rapat Baru:
Pilih opsi yang sesuai dengan tujuan Anda. Jika Anda ingin mengganti latar belakang selama rapat yang sudah ada, bergabung dengan rapat tersebut. Jika Anda ingin membuat rapat baru, pilih opsi “New Meeting” (Rapat Baru).
5. Masuk ke Rapat:
Setelah Anda memilih bergabung atau membuat rapat, Anda akan memasuki rapat Zoom. Anda akan melihat tampilan kamera Anda di bagian bawah layar.
6. Klik Ikon Panah Samping Tombol Video:
Di sebelah ikon tombol video (biasanya di sudut kanan bawah tampilan kamera Anda), Anda akan melihat ikon panah kecil. Klik ikon ini.
7. Pilih “Choose Virtual Background” (Pilih Latar Belakang Virtual):
Setelah Anda mengklik ikon panah, Anda akan melihat beberapa opsi termasuk “Choose Virtual Background.” Klik opsi ini.
8. Pilih atau Tambahkan Latar Belakang:
Anda akan melihat beberapa latar belakang virtual yang sudah ada. Anda dapat memilih salah satu dari latar belakang ini atau menambahkan latar belakang Anda sendiri. Jika Anda memilih “Add Image” (Tambah Gambar), Anda dapat memilih gambar latar belakang dari komputer Anda.
9. Mengatur Latar Belakang:
Setelah Anda memilih atau menambahkan latar belakang, Anda akan melihat tampilan latar belakang yang dipilih di kamera Anda. Anda dapat menyesuaikan atau menggeser latar belakang agar sesuai dengan preferensi Anda.
10. Selesai:
Ketika Anda puas dengan latar belakang, klik “Save” (Simpan) atau “Apply” (Terapkan) untuk menggantinya.
11. Lanjutkan Rapat:
Sekarang Anda dapat melanjutkan rapat Zoom dengan latar belakang yang sudah diubah.
Tips Penting:
- Pastikan Anda berada di lokasi dengan pencahayaan yang cukup baik dan tidak ada objek dengan warna yang mirip dengan latar belakang yang Anda pilih. Ini akan membantu menjaga efek latar belakang virtual tetap realistis.
- Pastikan aplikasi Zoom Anda diperbarui ke versi terbaru untuk memastikan fitur latar belakang virtual berfungsi dengan baik.
- Jika Anda menggunakan latar belakang virtual, pakaian dengan warna cerah biasanya lebih cocok untuk meminimalkan efek latar belakang yang terlihat “kabur.”
Dengan panduan ini, Anda sekarang tahu cara mengganti latar belakang Zoom di laptop Anda. Anda dapat mengubah latar belakang Anda untuk menjaga privasi, menambahkan sentuhan kreatif pada panggilan Anda, atau bahkan hanya untuk bersenang-senang. Selamat menggunakan Zoom dengan latar belakang baru!