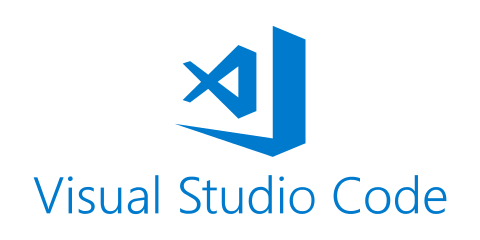Cara Install Pandas Menggunakan Vscode (Windows, Linux dan maCOS) :
Visual Studio Code (VSCode) adalah salah satu lingkungan pengembangan terintegrasi (IDE) yang paling populer di kalangan pengembang Python. Ini menawarkan berbagai fitur dan ekstensi yang memudahkan pengembangan aplikasi Python, termasuk analisis data. Pandas, di sisi lain, adalah pustaka Python yang sangat penting untuk melakukan analisis data dan manipulasi data. Dalam artikel ini, kita akan membahas secara mendalam cara menginstal Pandas di Visual Studio Code (VSCode). Pandas adalah alat yang sangat berguna untuk manipulasi dan analisis data dalam Python, dan mengintegrasikannya dengan VSCode akan memungkinkan Anda untuk melakukan pekerjaan analisis data dengan lebih efisien dan efektif.
1. Persiapan Awal
Sebelum kita mulai, ada beberapa hal yang perlu kita siapkan sebelum menginstal Pandas di Visual Studio Code.
1. Instalasi Python
Pastikan Anda memiliki instalasi Python yang sudah ada di sistem Anda. Jika Anda belum menginstal Python, Anda dapat mengunduhnya dari situs web resmi Python (https://www.python.org/downloads/). Pastikan untuk memilih versi Python yang sesuai dengan kebutuhan Anda.
2. Instalasi Visual Studio Code
Jika Anda belum memiliki Visual Studio Code diinstal, Anda dapat mengunduhnya dari situs web resmi VSCode (https://code.visualstudio.com/). VSCode tersedia untuk berbagai platform, termasuk Windows, macOS, dan Linux.
3. Extension Python untuk VSCode
Untuk mengembangkan aplikasi Python di Visual Studio Code, Anda perlu menginstal ekstensi Python resmi. Anda dapat menginstalnya dengan membuka VSCode, menuju ke “Extensions” (Ctrl+Shift+X), dan mencari “Python“. Instal ekstensi yang dikembangkan oleh Microsoft.
4. Pengelola Paket (Opsional)
Sebaiknya Anda juga membuat virtual environment sebelum menginstal Pandas untuk menjaga kebersihan dan isolasi instalasi Anda. Anda dapat membuat virtual environment dengan menjalankan perintah berikut di terminal:
bashpython -m venv myenv
Di mana myenv adalah nama yang Anda inginkan untuk virtual environment Anda. Kemudian, aktifkan virtual environment tersebut:
- Di Windows:
bashmyenvScriptsactivate
- Di macOS dan Linux:
bashsource myenv/bin/activate
Sekarang, Anda siap untuk menginstal Pandas di dalam virtual environment Anda.
2. Cara Instalasi Pandas di Visual Studio Code
Setelah kita memiliki Python dan Visual Studio Code yang sudah diinstal, kita dapat melanjutkan dengan menginstal Pandas di dalam VSCode.
1. Membuka Terminal di VSCode
Pertama, buka Visual Studio Code. Anda dapat membukanya dengan menjalankan perintah code dari terminal atau dengan mencarinya di menu aplikasi Anda. Setelah terbuka, buat proyek atau buka proyek yang sudah ada, kemudian buka terminal di VSCode dengan cara berikut:
Tekan Ctrl+Shift+ ` (backtick) untuk membuka terminal.
2. Aktivasi Virtual Environment (Opsional)
Jika Anda menggunakan virtual environment, aktifkan virtual environment tersebut di terminal VSCode:
bashsource myenv/bin/activate
Di mana myenv adalah nama virtual environment Anda. Anda akan melihat bahwa prompt terminal berubah untuk mencerminkan aktivasi virtual environment.
3. Instalasi Pandas
Sekarang, Anda dapat menginstal Pandas dengan menggunakan pip, manajer paket Python yang umum digunakan:
bashpip install pandas
Pastikan Anda berada dalam direktori proyek yang sesuai (jika Anda menggunakan virtual environment, Anda harus sudah aktifkannya seperti yang dijelaskan di atas).
Setelah instalasi selesai, Anda akan memiliki Pandas diinstal di dalam lingkungan Python yang terkait dengan proyek VSCode Anda.
3. Membuat dan Menggunakan Notebook di VSCode
Selain menggunakan Pandas dalam skrip Python biasa, Anda juga dapat membuat dan menjalankan notebook Jupyter di dalam VSCode. Notebook Jupyter adalah lingkungan yang sangat berguna untuk menjalankan kode Python secara iteratif dan membuat dokumentasi interaktif.
1. Instalasi Ekstensi Jupyter di VSCode
Sebelum kita dapat membuat notebook Jupyter di VSCode, kita perlu menginstal ekstensi Jupyter Notebook. Untuk melakukan ini, buka VSCode dan buka “Extensions” (Ctrl+Shift+X). Cari “Jupyter” dan instal ekstensi yang sesuai.
2. Membuat Notebook Jupyter
Setelah ekstensi Jupyter diinstal, Anda dapat membuat notebook Jupyter baru. Ikuti langkah berikut:
- Buka menu “File” di VSCode.
- Pilih “New File” atau tekan Ctrl+N untuk membuat file baru.
- Simpan file dengan ekstensi “.ipynb” (contoh: “my_notebook.ipynb“).
3. Menulis Kode dalam Notebook
Dalam notebook Jupyter, Anda dapat menulis dan menjalankan kode Python dalam sel-sel. Untuk memulai, klik dua kali dalam sel atau tekan Enter pada sel yang sudah ada atau tambahkan sel baru dengan menggunakan ikon “+” di bagian atas.
Anda dapat menulis kode Pandas dalam sel-sel ini dan menjalankannya dengan menekan Shift+Enter.
Contoh kode untuk membaca data CSV ke dalam DataFrame Pandas:
pythonimport pandas as pddata = pd.read_csv('nama_file.csv')data.head()
4. Menjalankan Kode
Untuk menjalankan kode dalam sel, pilih sel yang ingin Anda jalankan, dan tekan Shift+Enter. Hasilnya akan ditampilkan di bawah sel tersebut. Anda dapat menjalankan kode sel per sel dan membuat dokumentasi interaktif dengan menjelaskan langkah-langkah dan hasilnya.
4. Menyimpan dan Berbagi Notebook
Setelah Anda selesai bekerja dengan notebook Jupyter di VSCode, Anda dapat menyimpannya untuk digunakan kembali atau berbagi dengan orang lain.
1. Menyimpan Notebook
Untuk menyimpan notebook, klik ikon disket (“Save“) di sudut kanan atas notebook atau tekan Ctrl+S. Notebook akan disimpan dengan ekstensi “.ipynb“.
2. Ekspor Notebook
Anda juga dapat mengubah notebook Jupyter menjadi format lain, seperti HTML atau PDF, untuk berbagi dengan orang lain. Untuk melakukan ini, klik “File” di menu notebook, kemudian pilih “Export As” dan pilih format ekspor yang sesuai.
Penutup :
Dalam artikel ini, kita telah membahas cara menginstal Pandas di Visual Studio Code (VSCode) dan menggunakannya dalam notebook Jupyter di dalam VSCode. Visual Studio Code adalah salah satu IDE terbaik untuk pengembangan Python, dan integrasinya dengan Pandas memungkinkan Anda untuk melakukan analisis data dengan lebih efisien.
Dengan Pandas di VSCode, Anda memiliki alat yang sangat kuat untuk membaca, memanipulasi, dan menganalisis data dalam lingkungan yang nyaman dan interaktif. Semoga artikel ini telah membantu Anda memahami cara menginstal Pandas di VSCode dan memulai perjalanan Anda dalam analisis data dengan Python.
Sekarang, Anda siap untuk menggabungkan kekuatan Pandas dan Visual Studio Code dalam proyek analisis data Anda sendiri. Selamat berkoding!