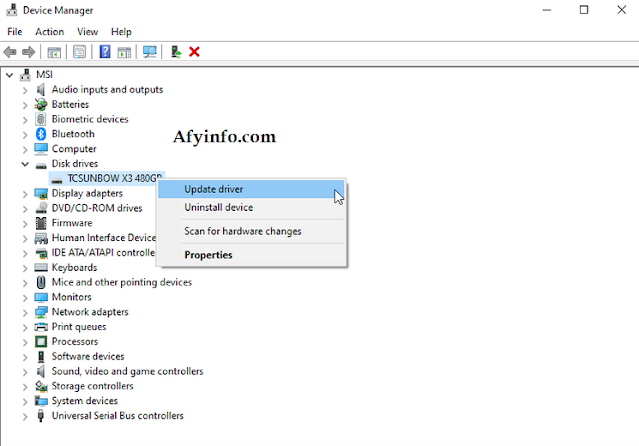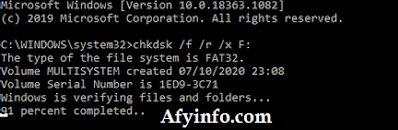Mengalami Error Timeout Clock Watchdog di Windows? Inilah cara Anda memperbaikinya sekali dan untuk selamanya.
Memukul layar biru kematian Windows bukanlah perasaan yang menyenangkan. Apakah ini kesalahan sistem yang sederhana? Atau apakah kesalahan layar biru itu pertanda sesuatu yang lebih serius?
Apa itu Clock Watchdog Timeout Error
Kesalahan CLOCK_WATCHDOG_TIMEOUT terkait dengan perangkat keras sistem Anda, secara khusus menunjukkan masalah dengan cara sistem dan prosesor Anda berkomunikasi.
Saat Anda meminta komputer untuk melakukan sesuatu, sistem operasi memberi tahu CPU, “menyela” prosesor untuk memberi tahu apa yang terjadi. Ini adalah proses tingkat sistem yang dikenal sebagai “interupsi sistem” dan merupakan fungsi Windows yang sepenuhnya normal. Namun, jika sistem menghabiskan waktu terlalu lama pada fase interupsi, yang dikenal sebagai tingkat permintaan interupsi (IRQL), Anda akan menemukan kesalahan layar biru.
Ada beberapa pesan kesalahan layar biru yang dapat terjadi saat ini terjadi, dan kesalahan waktu tunggu pengawas jam adalah salah satu yang paling umum. Jam mengacu pada CPU, sedangkan pengawas adalah proses yang memantau interupsi.
Cara Mengatas Clock Watchdog Timeout Error di Windows
Anda dapat memperbaiki kesalahan batas waktu pengawas jam dengan cukup mudah, tetapi itu tergantung pada perangkat keras mana yang menyebabkan kesalahan. Sebagian besar perbaikan berputar di sekitar memeriksa perangkat keras dan driver Anda, karena ini adalah komponen yang mencoba berkomunikasi dengan CPU Anda.
Berikut adalah daftar perbaikan paling umum untuk masalah ini.
1. Restart Sistem Anda
Perbaikan paling dasar dan mudah adalah memulai ulang sistem Anda. Kesalahan batas waktu pengawas jam belum tentu menjadi indikator bahwa sistem Anda gagal. Ini mungkin bug yang dapat Anda atasi dengan restart cepat dan mudah.
2. Periksa Dan Pasang Kembali Hardware Anda
Perbaikan kedua Anda adalah salah satu yang dapat memperbaiki banyak masalah Windows, dan itu untuk memperbaiki perangkat keras sistem Anda. Jika sesuatu menjadi longgar dalam casing PC Anda, itu dapat membuat kesalahan sistem. Itu bisa berarti kabel longgar, drive tidak pada tempatnya, RAM tidak terpasang, atau apa pun di antaranya. Video berikut menjelaskan cara memasang kembali perangkat keras Anda dan memeriksa semuanya aman:
Bersihkan Komputer Anda
Saat Anda berada di sana, bersihkan komputer Anda. Debu yang menumpuk akan mematikan perangkat keras Anda. Ini adalah salah satu hal terburuk untuk komputer Anda, dan bertambah seiring waktu. Ingat, PC Anda sama seperti perangkat keras lain yang Anda miliki. Jaga itu, dan itu akan bertahan lebih lama.
3. Update Windows Anda
Selanjutnya, periksa apakah ada pembaruan Windows 10 yang tertunda. Pembaruan Windows 10 yang tertunda mungkin berisi perbaikan bug yang menunggu sistem Anda.
Tekan Tombol Windows + I, lalu menuju ke Perbarui & Keamanan> Pembaruan Windows. Jika ada pembaruan yang tersedia, unduh dan instal.
4. Update Driver nya
Memperbarui fitur driver sistem Anda di hampir semua daftar perbaikan kesalahan layar biru Windows. Ada alasan bagus untuk itu. Jika driver sistem menjadi korup atau buggy, itu dapat menyebabkan perangkat keras yang terkait memunculkan pesan kesalahan, seperti kesalahan batas waktu pengawas jam.
Tidak selalu jelas apakah kesalahan driver menyebabkan masalah. Windows 10 menangani pembaruan driver Anda secara otomatis, tetapi segala sesuatunya dapat lolos dari internet. Anda dapat memeriksa kesalahan driver secara manual melalui Device Manager.
Ketik manajer perangkat di bilah pencarian Start Menu dan pilih Best Match. Periksa daftar untuk setiap indikator kesalahan kuning. Jika tidak ada, kecil kemungkinannya adalah driver yang menjadi sumber masalah. Namun, jika Anda ingin memeriksa ulang, Anda dapat mencoba memperbarui setiap driver secara manual.
Misalnya, Buka bagian Disk drive, lalu klik kanan driver untuk SSD Anda dan pilih Perbarui driver. Pilih Cari secara otomatis untuk perangkat lunak driver yang diperbarui agar Windows mengotomatiskan proses pembaruan untuk Anda.
5. Uninstall Software Baru
Apakah Anda sudah memasang aplikasi baru baru-baru ini? Apakah kesalahan batas waktu pengawas jam Anda dimulai setelah menginstal perangkat lunak baru? Jika demikian, Anda harus menghapus perangkat lunak baru, reboot sistem Anda, dan periksa apakah kesalahan berlanjut.
Masukkan program di bilah pencarian Start Menu Anda dan pilih Best Match. Alihkan menu tarik-turun Urutkan menurut ke Tanggal pemasangan, urutkan daftar program berdasarkan tanggal pemasangan. Hapus semua program yang diinstal baru-baru ini, lalu boot ulang sistem Anda.
6. Jalankan SFC Dan CHKDSK
Sistem file Windows bekerja dengan baik. Itu sampai tidak terjadi, dan kesalahan mulai muncul. Salah satu cara untuk memperbaiki kesalahan yang berkaitan dengan file sistem adalah memperbaikinya menggunakan Pemeriksaan File Sistem (SFC) bawaan Windows. Alat sistem terintegrasi ini memindai dan memperbaiki kesalahan secara otomatis.
Sebelum menjalankan perintah SFC, penting untuk memeriksa apakah berfungsi dengan benar. Untuk melakukan ini, kami menggunakan alat Deployment Image Servicing and Management, atau DISM.
Seperti SFC, DISM adalah utilitas Windows terintegrasi dengan berbagai fungsi. Dalam hal ini, perintah DISM Restorehealth memastikan bahwa perbaikan kami selanjutnya akan berfungsi dengan baik.
Lakukan langkah-langkah berikut :
- Ketik Command Prompt (Cmd) di bilah pencarian menu Start, lalu klik kanan dan pilih Run as administrator untuk membuka Command Prompt yang ditinggikan.
- Ketik perintah berikut dan tekan Enter: DISM / online / cleanup-image / restorehealth
- Tunggu sampai perintah selesai. Prosesnya dapat memakan waktu hingga 20 menit, tergantung pada kesehatan sistem Anda. Prosesnya tampaknya macet pada waktu-waktu tertentu, tetapi tunggu hingga selesai.
- Saat proses selesai, ketik sfc / scannow dan tekan Enter.
CHKDSK adalah alat sistem Windows lain yang memeriksa struktur file Anda. Tidak seperti SFC, CHKDSK memindai seluruh drive Anda untuk mencari kesalahan, sedangkan SFC memindai file sistem Windows Anda secara khusus. Seperti SFC, jalankan pemindaian CHKDSK dari Command Prompt untuk memperbaiki mesin Anda.
- Ketik command prompt di bilah pencarian menu Start Anda, lalu klik kanan yang paling cocok dan pilih Run as administrator. (Atau, tekan Windows Key + X, lalu pilih Command Prompt (Admin) dari menu.)
- Selanjutnya, ketik chkdsk / r dan tekan Enter. Perintah tersebut akan memindai sistem Anda dari kesalahan dan memperbaiki masalah apa pun di sepanjang jalan.