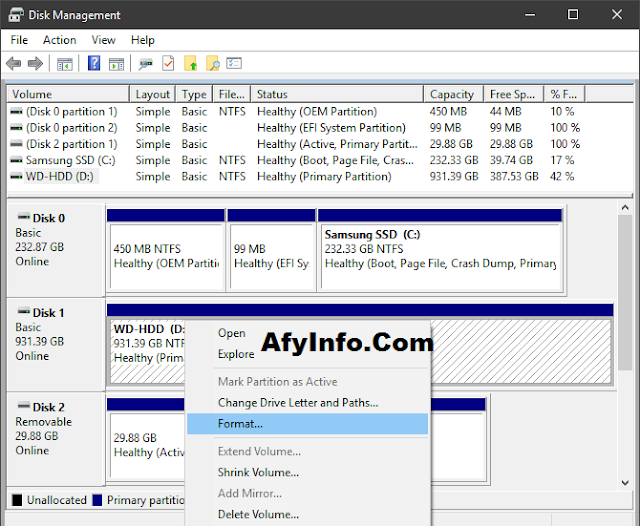Harddisk yang dapat dilepas baik drive flash USB atau Harddisk eksternal harus mudah digunakan. Tetapi dalam beberapa kasus, Anda dapat menghubungkan Harddisk Anda ke PC Windows atau perangkat lain dengan port USB dan menemukanHarddisk eksternal tidak muncul.
Masalah ini memiliki beberapa kemungkinan penyebab: masalah partisi pada Harddisk eksternal, menggunakan sistem file yang salah, port USB yang mati, atau masalah driver di Windows. Dalam skenario terburuk, drive itu sendiri mungkin sudah mati.
Pastikan Drive Anda Dalam Keadaan Hidup.
Ini adalah langkah awal, tetapi patut dicoba. Hampir setiap flashdisk dan banyak Harddisk eksternal tidak memerlukan sumber daya yang terpisah – mereka menerima daya dari USB. Namun, beberapa Harddisk eksternal desktop memiliki kabel daya khusus, atau setidaknya saklar daya fisik.
Jika hal ini terjadi pada Anda dan Harddisk eksternal Anda tidak muncul, Anda dapat mengalami masalah dengan kabel daya. Coba sambungkan ke stopkontak lain, atau tukar kabel jika memungkinkan. Periksa lampu berkedip pada unit yang menunjukkan aktivitas sebelum melanjutkan.
Mengapa Hard Drive Eksternal Masih Tidak Muncul?
Ketika Harddisk Anda tidak muncul, coba titik-titik ini secara berurutan. Pertama, kami akan memeriksa apakah Windows mendeteksi hard disk saat Anda mencolokkannya. Colokkan Harddisk yang dapat dilepas ke komputer Anda jika belum. Berikut adalah Cara Terbaru dan Termudah untuk Memperbaiki Harddisk Eksternal yang Tidak Terbaca/Terdeteksi.
1. Periksa Drive di dalam Manajemen Disk
Buka Disk Manajemen. Untuk melakukannya, tekan Windows Key + X (atau klik kanan tombol Start) untuk membuka menu Power User dan pilih Disk Management dari daftar. Anda juga dapat membuka dialog Run dengan Windows + R dan masukkan diskmgmt.msc untuk membuka utilitas ini.
Seperti namanya, Manajemen Disk memungkinkan Anda melihat semua Harddisk yang terhubung ke komputer Anda. Anda dapat meninjau ukuran, partisi, dan informasi disk lainnya.
Anda akan melihat Harddisk eksternal Anda terdaftar di jendela Manajemen Disk, kemungkinan di bawah disk primer dan sekunder Anda. Bahkan jika itu tidak muncul di jendela PC ini karena tidak mengandung partisi apa pun, itu akan muncul di sini sebagai Removable.
Jika Anda melihat drive di sini, lompat ke bagian empat, “Buat Volume Baru dan Tetapkan Surat Harddisk.” Di sana, Anda akan mempartisi dan / atau memformatnya dengan benar sehingga Windows dan perangkat lain dapat mengaksesnya.
Jika Harddisk eksternal Anda masih belum muncul, lanjutkan. Anda harus menentukan mengapa Harddisk Anda tidak dikenali. Mungkin Anda memiliki masalah perangkat keras, masalah driver, atau Harddisk mati.
2. Coba Port USB dan Komputer yang Lain
Masalahnya mungkin bukan terletak pada perangkat Anda, tetapi port yang Anda gunakan untuk menghubungkannya ke komputer Anda.
Cabut Harddisk dari port USB saat ini dan coba hubungkan ke port lain di komputer Anda. Jika berfungsi di satu port USB tetapi tidak di port lain, Anda mungkin memiliki port USB yang mati.
Jika Anda telah menancapkan drive ke hub USB, coba sambungkan langsung ke komputer. Beberapa hub USB tidak menyediakan daya yang cukup untuk drive eksternal Anda berfungsi.
Bagaimana jika Harddisk tidak muncul di Manajemen Disk bahkan setelah mencoba kedua langkah ini? Sulit untuk mengetahui dengan pasti apakah Harddisk buruk atau komputer Anda mengalami masalah. Jika Anda memiliki komputer lain di dekatnya, coba mencolokkan hard disk ke dalamnya untuk memeriksa apakah itu terdeteksi.
Jika drive tidak berfungsi di komputer mana pun yang Anda tancapkan, Harddisk itu sendiri kemungkinan sudah mati dan Anda harus menggantinya. Ketika Anda mencoba komputer lain, pastikan untuk memeriksa apakah itu muncul di jendela Manajemen Disk komputer, bukan hanya PC ini, seperti yang dibahas di atas.
3.. Memecahkan Masalah yang Terjadi Pada Driver
Jika Harddisk muncul di komputer lain atau Anda tidak perlu komputer lain untuk memeriksa Windows mungkin memiliki masalah driver dengan perangkat Anda. Anda dapat memeriksa ini menggunakan Device Manager.
Anda akan menemukan pintasan ke Device Manager di bawah menu Windows + X yang sama yang disebutkan sebelumnya. Anda juga dapat memasukkan devmgmt.msc ke dialog Run untuk membukanya.
Luaskan kategori Harddisk dan periksa semua perangkat dengan tanda seru berwarna kuning di sebelahnya. Jika Anda melihat simbol ini, perangkat itu memiliki masalah driver.
Klik kanan perangkat dengan masalah ini, pilih Properties, dan lihat pesan kesalahan. Pesan kesalahan ini dapat membantu Anda memperbaiki masalah; Anda mungkin ingin melakukan pencarian Google untuk pesan kesalahan yang Anda temukan.
Masalah driver seringkali sulit untuk diperbaiki. Jika masalah mulai baru-baru ini, coba jalankan Pemulihan Sistem untuk mengembalikan perubahan.
Jika ini tidak berhasil, Anda dapat mencoba tombol Pembaruan Driver untuk menginstal driver yang diperbarui. Namun, ini jarang menemukan driver baru untuk perangkat generik seperti flashdisk. Sebagai gantinya, Anda mungkin ingin memeriksa situs web produsen untuk driver tertentu untuk harddisk eksternal Anda.
Menu Driver untuk drive Anda di Device Manager memiliki beberapa opsi lain. Tombol Roll Back Driver akan mengembalikan semua pembaruan driver baru-baru ini, yang mungkin tidak akan berpengaruh jika Pemulihan Sistem tidak berfungsi.
Sebagai upaya terakhir, gunakan tombol Uninstall untuk menghapus perangkat dari sistem Anda. Mudah-mudahan, setelah reboot, Windows akan menginstal ulang Harddiskr dan mengkonfigurasinya dengan benar ketika Anda menghubungkan kembali Harddisk.
4. Buat Volume Disk Baru
Jika perangkat Anda muncul di Manajemen Harddisk pada Langkah 1 atau salah satu dari langkah pemecahan masalah di atas yang muncul, Anda siap untuk menginisialisasi Harddisk sehingga dapat digunakan. Selain memperlihatkan informasi dasar kepada Anda, alat Manajemen Disk dapat memperbaiki masalah sistem partisi dan file dengan Harddisk Anda.
Jika Harddisk yang dapat dilepas hanya menampilkan ruang yang tidak terisi, Anda harus membuat partisi baru di dalamnya. Ini memungkinkan Windows dan sistem operasi lain untuk menggunakannya. Untuk melakukannya, klik kanan di mana saja pada ruang Unallocated, pilih New Simple Volume, dan pergi melalui wizard untuk membuat partisi baru.
Jika Harddisk Anda dipartisi (artinya Harddisk tidak memiliki ruang yang tidak dialokasikan) dan Anda masih tidak dapat melihatnya, pastikan Harddisk tersebut memiliki set huruf Harddisk. Ini harus terjadi secara otomatis, tetapi jika Anda secara manual menghapus huruf Harddisk,Harddisk mungkin tidak dapat diakses di Windows.
Untuk mengubah huruf Harddisk, klik kanan partisi drive yang dapat dilepas dan pilih Change Drive Letters and Paths. Jika perangkat belum memiliki surat, klik Add dan pilih satu. Jika ya, klik Change dan coba yang lain.
Sesuatu yang belakangan dalam alfabet, seperti G atau J, adalah standar untuk Harddisk yang dapat dilepas dan akan berfungsi dengan baik.
5. Melakukan Format Harddisk
Jika Harddisk muncul dipartisi, tetapi Anda masih tidak dapat mengaksesnya, Harddisk itu mungkin dipartisi dengan sistem file yang berbeda.
Misalnya, Anda mungkin telah memformat Harddisk dengan sistem file XFS dari Linux atau APFS pada Mac. Windows tidak dapat membaca sistem file ini. Dengan demikian Anda harus memformat ulang Harddisk dengan sistem file NTFS atau FAT32 yang lebih baru agar Windows dapat mengenalinya.
Untuk memformat ulang partisi di utilitas Manajemen Disk, klik kanan dan pilih Format
.
Perhatikan bahwa pemformatan akan menghapus semua file di Harddisk Anda, jadi Anda harus menyalin file penting apa pun ke perangkat lain sebelum melanjutkan. Jika Anda memformat Harddisk pada mesin Linux atau Mac, bawa ke komputer yang menjalankan OS itu dan buat cadangan file sebelum Anda memformatnya.
Saat Anda memformat, Anda dapat memberikan Harddisk nama baru jika Anda mau. Biarkan ukuran unit Alokasi sebagai Default; meninggalkan Lakukan format cepat diperiksa juga baik-baik saja. Lebih penting lagi, Anda harus memilih sistem file. Yang mana yang harus Anda pilih tergantung pada jenis drive dan untuk apa Anda menggunakannya.
Jika Anda memiliki flashdisk, itu kemungkinan datang diformat sebagai FAT32. Dalam kebanyakan kasus, ini adalah pilihan terbaik. Meskipun FAT32 tidak dapat menyimpan file lebih dari 4GB dan hanya mendukung volume hingga 2TB, kecil kemungkinan Anda akan mengalami salah satu dari masalah ini menggunakan flashdisk. Lebih penting lagi, FAT32 kompatibel dengan semua jenis perangkat, seperti kamera, pemutar media, konsol game, dan banyak lagi.
NTFS adalah standar modern untuk Windows, tetapi benar-benar tidak ada untungnya dengan menggunakannya pada flashdisk. Banyak perangkat yang lebih tua tidak kompatibel dengan NTFS. Dengan demikian, kami sarankan memformat sebagai FAT32 untuk flash drive dan kartu SD, dan NTFS untuk hard drive eksternal yang besar.
Anda memiliki dua opsi sistem file lainnya. exFAT adalah sistem file Microsoft yang mendukung file yang lebih besar dari FAT32, tetapi tidak kompatibel secara luas. Kami telah membandingkan FAT32 dan exFAT jika Anda tertarik. FAT itu kuno, jadi Anda bisa mengabaikannya.
Berikut adalah Cara Terbaru Memperbaiki Harddisk Eksternal yang Tidak Terbaca, Dijamin Berhasil!, Selamat mencoba!