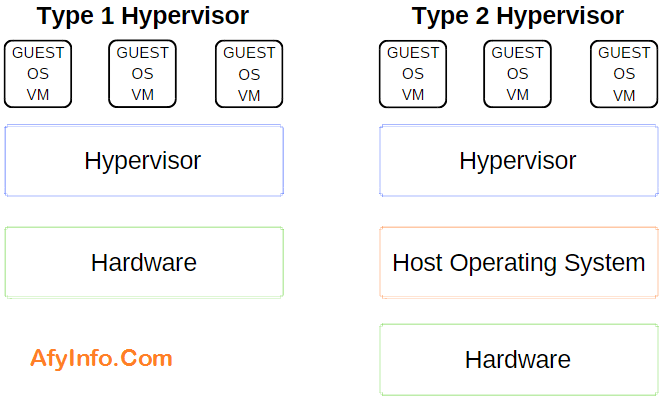Ada beberapa alat virtualisasi yang tersedia untuk pengguna Windows 10. Tetapi tiga alat mendominasi pasar: VirtualBox, VMware, dan Microsoft Hyper-V. Tapi mana dari alat mesin virtual ini yang terbaik?
Lagipula, bukankah semuanya sama!
Memilih antara VirtualBox, VMware Workstation Player, dan Windows 10 Hyper-V terintegrasi sulit. Inilah cara tiga alat mesin virtual menumpuk dan mana yang harus Anda gunakan untuk tugas-tugas tertentu.
Apa itu Hypervisor?
Mari kita mulai dengan pertanyaan besar: bagaimana VirtualBox, VMware Workstation Player, dan Hyper-V pada Windows 10 berbeda? Mereka semua memungkinkan Anda untuk menjalankan lingkungan virtual di mesin host Anda, bukan?
Ya, benar. Namun terlepas dari kesamaan itu, peralatan mesin virtual bekerja secara berbeda di bawah tenda. Itu karena mesin virtual bergantung pada dua jenis perangkat lunak yang disebut hypervisor untuk diinstal dan dijalankan.
Hypervisor bertindak sebagai platform untuk mesin virtual. Ini memberikan pembagian yang diperlukan antara sistem operasi mesin virtual dan perangkat keras mesin host. Mesin host dapat berbagi sumber dayanya, seperti memori dan daya pemrosesan, di beberapa beban kerja.
Perbedaan Tipe Hypervisor 1 dengan tipe Hypervisor 2?
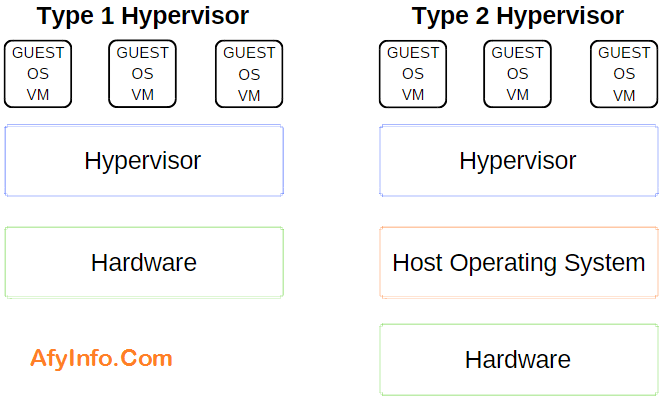
Hypervisor Tipe 1 berjalan langsung pada perangkat keras mesin host dan kadang-kadang disebut sebagai hypervisor bare-metal.
Microsoft Hyper-V adalah contoh utama dari hypervisor Tipe 1. Itu tidak memerlukan instalasi tambahan melalui paket eksternal dan secara langsung mengelola sistem operasi tamu.
VMWare ESX dan vSphere, Citrix XenServer, dan Oracle VM adalah hypervisor Tipe 1.
Hypervisor Tipe 2 dipasang pada sistem operasi, sama seperti perangkat lunak lain, dan dikenal sebagai hypervisor yang di-host.
Lingkungan mesin virtual berjalan sebagai proses pada mesin host dan masih berbagi perangkat keras sistem, tetapi manajemen mesin virtual rute melalui host bukannya mengeksekusi perintah secara langsung. Konsekuensi dari pengaturan ini adalah sedikit latensi antara tindakan.
VirtualBox, VMware Workstation, dan VMware Workstation Player adalah contoh utama dari hypervisor Tipe 2.
Apa Perbedaan Antara VirtualBox, VMware Workstation Player, dan Hyper-V?
Pembahasannya akan kita bagi menjadi 3 bagian.
Hyper-V terintegrasi dengan Windows 10 Pro, Education, dan Enterprise, tetapi bukan Windows 10 Home. Anda harus mengaktifkan Hyper-V menggunakan Fitur Windows atau perintah PowerShell, tetapi itu menangani aktivasi itu sendiri.
Setelah diaktifkan, Hyper-V menawarkan opsi pembuatan mesin virtual cepat dan opsi pembuatan mesin virtual yang lebih luas melalui Hyper-V Manager.
Membuat mesin virtual melalui setiap opsi Hyper-V itu mudah. Namun, opsi pembuatan mesin virtual otomatis terisi dalam pengaturan yang dapat menyebabkan kesalahan atau kesalahan ketika Anda mencoba untuk memulai mesin virtual.
Opsi pembuatan mesin virtual kustom Hyper-V yang lebih luas memungkinkan kontrol yang lebih besar atas pengaturan.
Baik VirtualBox dan VMware Workstation Player memiliki panduan pembuatan mesin virtual. Wizard pada setiap program memandu Anda melalui proses pembuatan mesin virtual. Namun ada perbedaan.
Sebagai contoh, wizard VirtualBox membuat Anda membuat mesin virtual dasar untuk mana Anda mengedit pengaturan sesudahnya, tetapi ia menawarkan beberapa nilai yang disarankan untuk jenis mesin virtual tertentu. Inilah cara Anda mengatur dan menggunakan VirtualBox.
Sedangkan, VMware Workstation Player wizard memungkinkan Anda untuk menyesuaikan pengaturan selama proses pembuatan mesin virtual.
Perbedaannya tidak banyak, tetapi itu berarti mesin virtual VMware Workstation Player siap dijalankan setelah menyelesaikan wizard, daripada mengubah lebih banyak pengaturan setelah selesai.
Kinerja mesin virtual berkaitan dengan perangkat keras yang Anda gunakan untuk menjalankannya. Dengan virtualisasi, perangkat keras adalah raja. Selain itu, mesin virtual yang Anda gunakan membuat perbedaan besar.
Saya menguji setiap opsi mesin virtual menggunakan sistem operasi tamu Lubuntu di desktop saya yang memiliki Intel i5-3570K, RAM 16GB, dan Nvidia GTX 1070. Ini bukan CPU yang paling kuat, tetapi ia menangani sebagian besar hal.
Sederhananya, VirtualBox adalah salah satu opsi mesin virtual paling lambat yang tersedia.
Jika Anda memiliki perangkat keras yang layak, Anda tidak akan melihat gagap dan berputar cukup banyak. Tetapi pada mesin berdaya rendah, VirtualBox tidak memberikan pengalaman virtualisasi terbaik.
Defisit kinerja paling terlihat ketika Anda beralih ke VMware Workstation Player. Menjalankan sistem operasi tamu yang sama pada perangkat keras yang sama menunjukkan bahwa VMware Workstation Player adalah pengalaman yang lebih mulus dan lebih licin.
Jadi, di manakah Hyper-V cocok dengan semua ini? Instalasi Hyper-V Lubuntu berjalan dengan baik dan terasa mulus. Penting untuk dicatat bahwa beberapa pengguna Windows 10 Hyper-V melaporkan masalah kinerja di area lain begitu mereka mengaktifkan Hyper-V pada sistem mereka.
Karena Hyper-V berjalan pada level BIOS daripada sebagai perangkat lunak di dalam OS, virtualisasi selalu “menyala,” bahkan jika Anda tidak menggunakan mesin virtual.
Cara Menonaktifkan dan Menghidupkan Virtualisasi Hyper-V untuk Sementara
Jika Anda merasa Windows 10 Hyper-V mempengaruhi kinerja gaming Anda atau sebaliknya (tanpa lingkungan mesin virtual yang berjalan), Anda dapat menggunakan perintah untuk mematikan layanan virtualisasi Hyper-V.
Ketikkan perintah di bilah pencarian Start Menu Anda dan pilih Run as Administrator. Kemudian masukkan perintah berikut:
bcdedit / set off hypervisorlaunchtype
Kemudian restart sistem Anda. Virtualisasi Hyper-V tidak akan mulai setelah reboot, dan kinerja Anda akan kembali normal. Jika Anda ingin mengaktifkan kembali virtualisasi Hyper-V, gunakan perintah berikut:
bcdedit / setel hypervisorlaunchtype aktif
Nyalakan kembali sistem Anda.
Jika Anda elemen cara memilih antara tiga opsi, pertimbangkan fungsionalitas dari setiap opsi. Anda dapat menjalankan sistem operasi tamu menggunakan VirtualBox, VMware Workstation Player, atau Hyper-V, tetapi masing-masing hypervisor memiliki kebiasaannya.
- Jepretan dan Pos Pemeriksaan
Satu nilai tambah utama untuk VirtualBox dan Hyper-V adalah Snapshots dan Checkpoints.
Meskipun platform menggunakan nama yang berbeda, Snapshots dan Pos Pemeriksaan adalah alat yang sangat mirip. Mereka memungkinkan Anda mengambil gambar dari mesin virtual dalam statusnya saat ini. Gambar mempertahankan mesin virtual, memungkinkan Anda untuk kembali ke momen spesifik itu.
Sayangnya, VMware Workstation Player tidak mendukung Snapshots atau Checkpoints. Anda dapat menangguhkan sementara sistem operasi tamu untuk melanjutkan dari titik tertentu, tetapi itu tidak sama dengan membuat riwayat gambar untuk mesin virtual.
Setiap hypervisor memungkinkan Anda untuk menarik dan melepas file antara sistem operasi host dan guest. Anda juga dapat mengaktifkan file dan folder bersama, meskipun Windows 10 Hyper-V membuat proses ini jauh lebih rumit daripada VirtualBox atau VMware Workstation Player.
VirtualBox dan VMware Workstation Player keduanya menggunakan mode seamless untuk mengintegrasikan lingkungan mesin virtual ke dalam sistem operasi host. Mode mulus menghilangkan jendela mesin virtual dan menu tambahan, membuatnya terasa seolah-olah sistem operasi tamu adalah bagian dari host.
Sayangnya, Windows 10 Hyper-V tidak memiliki mode seamless.
Jika Anda ingin mengenkripsi mesin virtual Anda, Anda beruntung. Setiap hypervisor mendukung enkripsi dari satu jenis atau lainnya.
VMware Workstation Player mendukung enkripsi mesin virtual di luar kotak.
VirtualBox mendukung enkripsi dengan pemasangan VirtualBox Guest Additions, tersedia untuk setiap lingkungan tamu VirtualBox.
Hyper-V pada Windows 10 mendukung enkripsi menggunakan Microsoft BitLocker.
Setiap opsi aman dan berfungsi baik dengan platform masing-masing.
Setiap hypervisor gratis, tetapi beberapa lebih bebas daripada yang lain. Mengapa?
VirtualBox dan VMware Workstation Player gratis untuk setiap pengguna. Selama perangkat keras Anda dapat menjalankan sistem operasi tamu tanpa merusak host dalam prosesnya, Anda dapat menggunakan perangkat lunak mesin virtual gratis.
Padahal, Windows 10 Hyper-V juga gratis tetapi hanya jika Anda memiliki versi Windows 10 yang benar.
Ada beberapa solusi untuk pengguna Windows 10 Home yang ingin menggunakan Hyper-V pada perangkat keras mereka. Tetapi orang-orang itu mungkin juga menggunakan salah satu alternatif gratis daripada memilih solusinya.
Jangan lupa, perbaikannya mungkin berhasil hari ini, tetapi mungkin tidak dengan pembaruan Windows 10 berikutnya.
Windows 10 Hyper-V memiliki beberapa batasan mengenai sistem operasi tamu. Hyper-V mendukung mesin virtual Windows, Linux, dan FreeBSD. Itu tidak mendukung macOS.
VirtualBox dan VMware Workstation Player mendukung hampir semua sistem operasi tamu, termasuk macOS.
Apa Alat Mesin Virtual Terbaik di Windows 10?
Memilih antara VirtualBox, VMware Workstation Player, dan Windows 10 Hyper-V itu rumit. Jika Anda memiliki mesin yang kuat yang menjalankan Windows 10 Pro, Education, atau Enterprise, Anda dapat memilih hypervisor.
Jika Anda menjalankan mesin yang kurang kuat, saya sarankan menggunakan VMware Workstation Player. Ini menawarkan dukungan dan stabilitas yang lebih baik untuk berbagai perangkat keras.